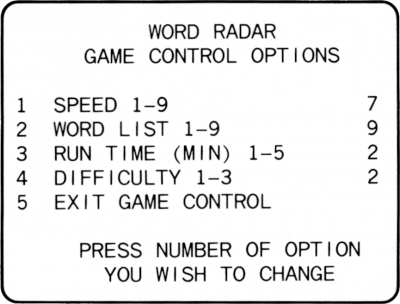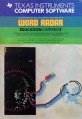Word Radar
Word Radar is an Educational/Language Arts software title programmed by John Phillips and distributed by Developmental Learning Materials (DLM) for the TI-99/4A home computer system. It was distributed and sold as part number PHM 3185 during the 4th quarter of 1983. It originally sold for $39.95 (USD).
| Word Radar | |
|---|---|
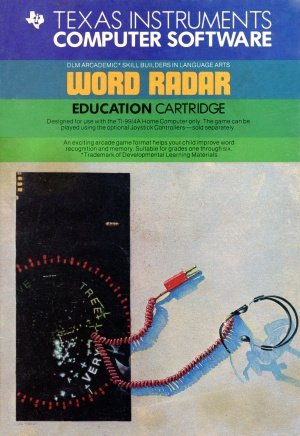 Word Rader Manual (Front Cover) [1] | |
| Publisher(s) | Developmental Learning Materials (DLM) |
| Original Retail Price | $39.95 (USD) |
| Programmer(s) | John M. Phillips |
| Part# | PHM 3185 |
| Format(s) | Solid State SoftwareTM Command Module |
| Release | 1983 (4th Quarter) |
| Genre(s) | Educational, Language Arts |
Contents
- 1 Gameplay
- 2 Advertising Blurbs
- 3 Manual
- 4 Downloads
- 5 References
- 6 External Links
Gameplay
Word Radar is an arcade-like educational game created for children between first and sixth grade. The player controls a radar scope on which a group of words is displayed and then hidden by white bands. Then, the radar beam starts to loop in the scope while the player attempts to match the hidden words to each word displayed at the bottom of the scope. The player moves the word viewer which uncovers the hidden words. Then, the player fires at a matching word to score a hit. If the fired upon a word isn't a match, the shot is scored as a miss. The player can use either the keyboard on the TI-99/4A or a joystick controller to operate the game.
Advertising Blurbs
Front of Manual
An exciting arcade fame format helps your child improve word recognition and memory. Suitable for grades one through six.
Triton Catalog - Spring 1984
A fast, colorful, exciting arcade-type game for players of all ages. You're a control tower operator scanning for words in 4 quadrants. You score by using a radar beam to match a quadrant word with one of the words at the bottom of the screen. Builds Visual Memory, Discrimination, and Concentration skills. (Wired Remote Controllers recommended.)
Manual
Introducing the ARCADEMICTM SKILL BUILDERS IN LANGUAGE ARTS Series
The ARCADEMICTM SKILL BUILDERS IN LANGUAGE ARTS series was created by Developmental Learning Materials, Jerry Chaffin, Bill Maxwell, and Barbara Thompson. The ARCADE MIC approach uses an arcade game format, colorful graphics, and lively action to create an exciting atmosphere for practicing important learning skills. ARCADEMIC programs provide for the educational needs of individual learners. They allow children to develop skills before progressing to the next level of difficulty. These programs combine learning with fun.
The ARCADEMICTM approach to learning is based on these principles:
- Persistence and Involvement
- Arcade games are fun and exciting, and no one has to encourage a child to play. When applied to learning, the arcade game format motivates children to persist and to remain involved in the subject.
- Success in Learning
- Arcade games start players at a level above their skill, producing high rates of error. Players do not view the errors as failure, but as a challenge to improve. The ARCADEMIC approach also encourages improvement by providing a game with preset options. This preset version is played at a rapid speed and at an advanced level of difficulty.
- High Rate of Learning
- The arcade game format encourages concentration because it requires fast response in a short period of time.
- Evidence of Improvement
- The arcade game format provides immediate feedback. Players know instantly whether their answer is correct. There is no limit on improvement. Players can make as high a score as their skills permit. They can see their scores as they play. Players know immediately how well they are doing.
- Individual Needs
- The ARCADEMIC approach encourages involvement by allowing selection of many features to fit individual needs. Players can select such features as speed of play, level of difficulty, and the time limit of the game.
Introducing Word Radar
Word Radar, a program in the ARCADEMIC™ SKILL BUILDERS IN LANGUAGE ARTS series, is an exciting search for words that helps improve word recognition and memory. Your child enjoys the excitement of an arcade game format while developing basic language skills. In Word Radar, your child uses a word viewer to match a word hidden on the radar scope with a target word. Your child scores points by firing at the matching word. While enjoying the hunt for words, your child also practices important language arts skills.
With Word Radar, your child can
- Practice skills in recognizing common vocabulary words
- Develop skills in word discrimination by identifying words that are alike and words that are different
- Enhance visual memory by remembering where words appear on the screen
- Enjoy the fun of an arcade game while developing learning skills
- Play at different speeds
- Select from a variety of words to use in a game
- Increase the difficulty of the game as skills improve
- Set the time limit of the game
- Experience colorful graphics
- Hear exciting sound effects that enliven the action
- Use either the keyboard or the Joystick Controllers
Introducing Your Child to the TI Home Computer
Your Home Computer provides a variety of learning experiences for children. Young children may need assistance in learning how to use the computer or the software. Supervise your child until you feel confident in his or her ability to operate the computer and use the software independently. First, acquaint yourself with the manual. Read Using the Solid State Cartridge to show your child how to turn on the computer and insert the cartridge. Then, introduce your child to the keyboard and the program activities.
Using the Keyboard
If your child is unfamiliar with a typewriter, he or she may need help using the computer keyboard.
- 1. Show your child how to press the keys correctly.
- Place a fingertip directly on a key and press.
- Use medium pressure.
- Press two keys at the same time when using a function or shift key.
- 2. Practice locating and pressing each key shown in the Quick Reference Guide.
Using the Home Computer Safely
As with any electronic equipment, there are certain safety guidelines children should follow.
- Keep hands away from cords and cables.
- Keep fingers away from openings in the computer or cartridge.
- Keep liquid and food away from the computer.
- Keep the computer clear of heavy objects and clutter.
Getting Started
With Word Radar, your child has two choices-to begin playing a version of Word Radar with preset options or to select different options. The preset game is intended to challenge your child to discover existing skills and knowledge. Some children may want to continue using the preset options, but others may want to adjust the game options. To determine which options are appropriate, watch your child play the preset game.
The Preset Game Options
The preset game uses these options:
- Speed of 7
- Playing speeds in Word Radar range from 1 (slowest) to 9 (fastest).
- Word List 9
- Word Radar has nine lists of words varying in length from two to six letters.
- Run Time of 2 minutes
- Time limit in Word Radar can rnnge from 1 to 5 minutes.
- Difficulty of 2
- Word Radar offers three levels of difficulty, ranging from 1 (least difficult) to 3 (most difficult).
Selecting the Preset Game
After selecting Word Radar, your child sees a series of screens followed by an instruction screen that says PRESS ANY KEY TO PLAY. Your child presses any key, and the preset game begins immediately.
Playing Word Radar
In Word Radar, your child operates a radar scope. As the game begins, a group of words is displayed on the radar scope and then concealed by white bands. Before the radar beam completes a sweep, your child tries to match a hidden word to each target word displayed at the bottom of the radar scope. He or she moves the word viewer to uncover the concealed words and then fires to match a word and score a hit. If your child fires at a word that does not match the target word, a "miss" is recorded. Your child can move and fire the word viewer using either keyboard or Joystick Controllers.
Using the Word Viewer
The word viewer appears as two red arrows on the screen.
To uncover a hidden word, your child
- Sees the target word at the bottom of the radar scope
- Moves the word viewer until it uncovers a word matching the target word
- Fires and scores a "hit"
A new group of words appears and the game ends when time runs out
- The radar beam completes a sweep before all words on the scope are matched
- All words on the scope are correctly matched before the radar beam completes a sweep
Using the Keyboard
Move and fire the word viewer by pressing these keys.
| Press | Action |
|---|---|
| (→) D,K | Moves word viewer right (clockwise) |
| (←) S,J | Moves word viewer left (counterclockwise) |
| Q, Y, or SPACEBAR | Fires word viewer |
Using the Joystick Controllers
Move the word viewer and fire using the Joystick Controllers.
| Press | Action |
|---|---|
| Lever right | Moves word viewer right (clockwise) |
| Lever left | Moves word viewer left (counterclockwise) |
| FIRE | Fires word viewer |
Note: The ALPHA LOCK must be in the OFF (up) position when Joystick Controllers are used.
Selecting Word Radar Options
Word Radar provides several options that allow the game to be tailored to your child's individual needs. Your child can change options before or after a game. By changing options, your child controls the speed of the radar beam, the length of the words used, the time limit of the game, and the level of difficulty.
The Word Radar Options Screen
Press AID to go to the Game Control Options screen from
- "Press Any Key To Play" screen
- "Record Your Score" screen
Selecting Speed
Your child controls the speed of the radar beam and the length of time the words appear before they are concealed. Speeds range from 1 (slowest) to 9 (fastest).
To select a speed,
- Press 1 to select the speed option
- Press a number from 1 to 9 to choose the speed
Selecting Word Lists
Your child selects one of nine lists of words, each containing 24 words. The number of the word list determines the length of the words used in the game. If your child selects word list 9, words chosen from lists 6 through 8 appear. If the game automatically advances to word list 9, words chosen from lists 1 through 8 appear.
| Word List | Word Length |
|---|---|
| 1 | 2-3 letters |
| 2, 3 | 3 letters |
| 4, 5, 6 | 4 letters |
| 7, 8 | 5-6 letters |
| 9 | 2-6 letters |
The number of the selected word list appears below the target word on the radar scope. The game moves to the next word list when all words are matched before the game time ends.
To select a word list,
- Press 2 to select the word list option
- Press a number from 1 to 9 to choose the word list
Selecting Run Time
Your child a time limit of one to five minutes.
To select a run time,
- Press 3 to select the run time option
- Press a number from 1 to 5 to select the run time
Selecting Difficulty
Your child determines the number of hidden words to appear in one radar sweep. In level 1, four words appear on the scope; in level 2, eight words; and in level 3, twelve words.
To select a difficulty,
- Press 4 to select the difficulty option
- Press 1, 2, or 3 to select the difficulty
Using the New Options
To begin a game using the new options
- Press 5 to leave "Game Control Options screen
- When the instruction screen appears, press any key to begin play
Note: Options remain in effect until your child changes them or presses QUIT. Pressing QUIT returns to the preset options.
Continuing Word Radar
Your child can play a game until it ends or press the appropriate keys to end the game early. The "Record Your Score screen shows your child's score after each game. He or she can choose to play again using the same options or change the options for a new challenge.
Ending the Game
The game ends when
- Time limit ends
- Radar beam completes three sweeps
- QUIT is pressed to return to the master title screen
- T or P is pressed to return to the "Record Your Score" screen
Recording Your Score
At the end of the game, the "Record Your Score" screen appears showing
- Total number of "hits" in the last game played
- Total number of "misses" in the last game played
- Lowest and highest number of "hits" and "misses" since play began
Playing Again
When the game ends and the "Record Your Score screen appears, your child can press
- Any key to play again with the same options
- AID to select new options
- BEGIN to return to the DLM title screen