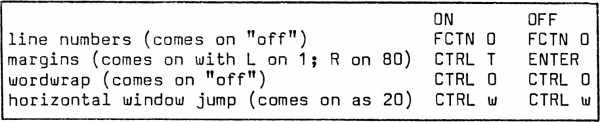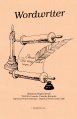Wordwriter
Wordwriter is a Word Processor program created by DataBioTics for the TI-99/4A home computer system. It was released during the second quarter of 1987 as part # TRI-BJBW. It originally retailed for $39.95 (USD) and was programmed by Todd Kaplan.
| Wordwriter | |
|---|---|
 Wordwriter Manual (Front Cover) [1] | |
| Publisher(s) | DataBioTics |
| Original Retail Price | $39.95 (USD) |
| Programmer(s) | Todd Kaplan |
| Part# | TRI-BJBW |
| Format(s) | Solid State SoftwareTM Command Module |
| Release | 1987 (2nd Quarter) |
| Genre(s) | Word Processor |
Contents
[hide]- 1 Advertising Blurb - Triton Catalog Spring 1987
- 2 Manual
- 2.1 Introduction
- 2.2 Minimum Hardware Required
- 2.3 Setting Up the System
- 2.4 Using Wordwriter
- 2.4.1 Function and Control Keys
- 2.4.2 Cursor Movement
- 2.4.3 Enter Key as Carriage Return Lever
- 2.4.4 Typing Over Text
- 2.4.5 Erasing Text
- 2.4.6 Defaults
- 2.4.7 Line Numbers
- 2.4.8 Line Numbers
- 2.4.9 Margins
- 2.4.10 Margins, Indentation, and Tabs
- 2.4.11 Margin Setting Bypass
- 2.4.12 Wordwrap
- 2.4.13 Windows
- 2.4.14 Worizontal Window Jump: 1 or 20 Columns
- 2.4.15 Recommendation
- 2.4.16 Reformatting Text - Deleting
- 2.4.17 Discussion
- 2.4.18 Refomatting Text - Inserting
- 2.4.19 Inserting - WORDWRAP ON/WORDWRAP OFF
- 2.4.20 Recommendation
- 2.4.21 A Brief Review
- 2.4.22 Namin, Saving, Loading Files
- 2.4.23 Drawer: Tapes and Disks
- 2.4.24 Tape
- 2.4.25 Printing
- 3 Downloads
- 4 References
- 5 External links
Advertising Blurb - Triton Catalog Spring 1987
Wordwriter is a revolutionary new cartridge that makes your Tl-99/4A a powerful word processor.
Simply plug your Wordwriter cartridge into the module slot and instantly you can: create mounds of text, up to 12,286 characters (36,782 with memory expansion); insert and delete characters, lines or whole paragraphs easily; turn word wrap on and just type; turn line number display on or off at will; reformat text to neat margins after changes are made to your document; search and easily find key words or phrases within your document; and set left and right margins and horizontal tabs where you want them from the keyboard.
Wordwriter allows you to load and save from disk or cassette, as well as print a hard copy. Team Wordwriter up with one of the great printers on the previous page and start saving precious time and money wasted by duplication of typing effort. From DataBiotics. (Requires RS232 Interface and printer cable or Parallax-TI Interface and Printer.)
Manual
Introduction
WORDWRITER is a cartridge which fits into Texas Instruments home computer, model TI 99/4A, converting it into a "word processor", equalling (or at least rivalling) systems costing much more. When using this word processor you can:
- insert, delete, or rearrange the order of single characters, words, phrases, sentences, and whole paragraphs
- insert blank lines, copy existing lines, change the margin width.
- perform Full Screen Text Editing.
- edit Text of over 12286 Characters (16K Console).
- edit Text of over 36286 Characters (16K Console +32K Extended Memory).
- save to or load from cassette, floppy disk, or hard disk.
- arrange the text through the use of the Moving Text and Copying Text functions.
- print via RS-232 or Parallel Output to Printer.
- the + version of WORDWRITER will print through its own Module Interface Output (MID) so that you do not have to buy a parallel interface (PIO).
- display and print disk directory (of course, this requires a disk drive)
- search text for a symbol, word, or phrase.
- replace a symbol, word, or phrase with something else
- scroll screen up/down/left/right
- window screen up/down/left/right/ to first screen/to last screen
- set margins, tabs, and indentation.
- reformat lines or paragraphs to where the cursor is or to the left margin.
Minimum Hardware Required
- TI 99/4A Home Computer
- television set (or "composite" monitor)
- computer-to-TV cable
- computer-to-wall plLlg cable
| IF YOU WISH TO PRINT . . . | IF YOU WISH TO USE A DISK . . . |
| - printer
- parallel interface - computer -to-printer cable |
- disk drive
- controller - manager (a diskette) |
| IF YOU WISH TO BOOST MEMORY . . . | IF YOU WISH TO USE A CASSETTE . . . |
| - 32K RAM add-on (512K available) | - Cassette tape recorder
- computer-to-cassette cable |
This cartridge is your entry into word processing. You can add equipment as your budget allows.
Beyond the console and this cartridge your biggest expense will be a printer. Almost any kind will do: thermal, daisy wheel, dot matrix, ink jet, pen plotter, or laser. You will need a connecting cord with a plug on one end that fits into the back of your printer. The other end must have a plug which fits an accessory called an interface; the interface plugs into the right side of the console. Printers are either Parallel or Serial. Many printers (even the least expensive) have both kinds of inputs. If you have a choice I suggest using Parallel; this frees your computer to also use a modem, which is serial. Buy the correct cord when you buy your printer. Computer repair shops can make you a cord; they need to know the wiring diagram, which you can get from TI.
The Plus version of WORDWRITER lets you connect a printer directly to the WORDWRITER cartridge. The cord goes from the cartridge (not from the right side of the computer) to the printer.
If you do not buy the Plus version you will need to buy a Parallel interface that plugs into the right side of your console; the printer cord connects interface and printer.
If you buy the regular (non-Plus) version of WORDWRITER Data9ioTics will let you trade it in for the Plus version for a fee. You will need the Plus version cable, too.
Quite often a parallel interface is combined in one unit with 32K memory, disk controller, power supply, serial interface, and disk controller. It is in the long run cheaper and more convenient to buy everything at once; however, you can also add bit by bit.
More than likely you already own some sort of tape recorder. It need not be any special sort; even a stereo Walkman type will do so long as it is a model that records as well as plays. It does not have to be a cassette; open reel, 8-track, or even the audio only part of a VCR will work as well.
The special cord between computer and tape recorder costs only about $5. One end fits in the back of your computer, next to the power input. Do not try to plug it into the joy stick port on the left side of the console. The other end of the tape recorder cord has three plugs:
- record [microphone]
- playback [headphone]
- microphone on/off
Some tape recorder cords branch to provide two sets of the above three plugs. This lets you hook up two cassette tape recorders.
The microphone on/off plug is smaller than the other two. Many tape recorders do not have a remote microphone with an on/off switch. If yours does not you will have to manually turn the tape recorder off and on; you can let that plug dangle. The other two plugs are usually color coded to let you know which is Record and which is Play. If not, you have a 50/50 chance of hooking them up right the first time. You can mark them yourself when discovering which is which.
Tape recorder file storage is much, much less expensive than disk. Disk drives are much, much faster than tape. Most people who start out with tape eventually switch to disk. However, the initial investment for beginning with tape (the $5 cord) is so very small you need not worry about money lost in switch over costs.
With many tape recorders you will need to adjust tone and volume before obtaining a setting the computer (not WORDWRITER) will accept. There are a few tape recorders which are nearly impossible. Tape recorders without tone controls and those with automatic recording levels work as well.
Any color or black & white TV will work as a monitor. You can also buy a Composite color monitor, consisting of an ordinary TV without the channel changer, tuner, and receiver parts. It is no clearer than regular TV, though; they are often more expensive despite being less than a full TV. If you use a TV you need to interconnect with a special cord that comes with the computer. It has a cigarette pack size box with an on/off switch connecting to the TV's VHF antenna screws. It also has a channel 3 or 4 selector switch. If you use a Composite monitor you need a different cord, one without the box. DO NOT buy an RGB (red, green, blue) monitor; they are clearer, but will not work with the TI 99/4A.
If you buy a disk drive, too, you will have so many cables and plugs it is necessary to buy a Power Strip for your wall plug:
| (1) TV | (4) disk | (7) modem |
| (2) computer | (5) controller | (8) interface |
| (3) printer | (6) cassette | (9) memory |
Despite the clutter, the Powerstrip lets you turn everything on with one foot toggle. Powerstrips are available for $5 on sale. The computer, cassette, and modem need transformers, but cassette and modem can be run by batteries instead of wall plugs.
Your choices for upgrading to disk drive are TI, Myarc, or Corcomp. TI built about 300,000 Peripheral Expansion boxes and about 3 million consoles. The PE boxes are available second hand, usually advertised in the Sunday paper classified section. A complete used system goes somewhere between $300-500. Myarc and CorComp continue to produce (and innovate) new peripheral systems. Depending on what you buy, expect to pay more for the newer (and warrantied!) systems.
Setting Up the System
- Connect console and wall plug with transformer power cord. Make sure wall plug is "live", i.e., not disabled by a light switch.
- Connect console and TV with FM modulator cord. The wires go to VHF, not UHF. Turn TV to same channel as switch on modulator box. Turn "TV/antenna" switch on box to "TV". Make sure TV is plugged in, on, and working.
- If you turn on the console when WORDWRITER module is inserted the main menu screen will list WORDWRITER as an option. If "WORDWRITER" does not appear on the main menu you cannot begin. Either the module is inserted wrong or it is broken. Before assuming your module is broken try using any other module. Obviously, if none of the other modules work, the fault lies with the console.
- When you select WORDWRITER from the main menu by keying in the number beside it a title page screen appears; it tells you to enter any key to continue. When you do so, the title screen disappears and the phrase "End of Document Version 1.00" will appear at the top of the screen. You can now begin using WORDWRITER.
Using Wordwriter
You are now in a new, empty file. It is as though WORDWRITER opened a metal filing cabinet and handed you a manilla folder (the file) filled with several sheets of blank paper. The sheets within the file are blank and the file is unnamed. Once you begin typing you begin filling the sheets within the file. When you are done typing and wish to "put away" the file filled with your work, it is as though you are handing the file back to WORDWRITER to put in the file cabinet.
The hollow (non-wordwrap) cursor appears on the blank line over the End of Document phrase. You can begin typing. As you type, the cursor travels along, preceeding the last letter by a space.
Function and Control Keys
Each side of the space bar has keys which probably intimidate you a little bit. The right FCTN key has a gray dot and the left CTRL key has a red dot. ENTER has a yellow dot. For all practical purposes they all do the same thing: react to your commands when you key them correctly.
I recommend holding down CTRL with your left thumb and FCTN with your right thumb. CTRL and FCTN are never keyed in alone. You use them the same way you use the upper case shift key on a typewriter: in conjunction with some other key. Cursor movement is a good illustration of how to use the FCTN key:
Cursor Movement
You can move your cursor right with FCTN d and left with FCTN s along the length of the line it is on. You must hold down the FCTN key with your right thumb; while holding it down you can move the cursor by keying s (left arrow) or d (right arrow). Cursor movement is "auto repeat": the cursor will move as long as you hold down the s or d. Once the cursor begins to move you can release the FCTN key; the cursor continues to move. You can use either minor case or capital letters for cursor movement. If you neglect to hold down the FCTN key the letters s or d will appear. These, too, will auto repeat. If you accidently do this you can key in OOPS! ( CTRL 1). This "undoes" the accident for one line only.
Enter Key as Carriage Return Lever
The cursor is hollow when you first turn on WORDWRITER. When the cursor is hollow it stops when it gets to the end of the line. When the hollow cursor reaches the right edge of the screen it will stop in the same a typewriter stops when it comes to the end of a line. If you key in ENTER the hollow cursor drops a line and moves to left margin; in this case the ENTER key acts like a typewriter carriage return.
The up and down arrows are e and x, respectively. The four arrow keys are marked with arrows on the front sides of the keys, but you will grow so used to the logical diamond pattern that you will come to use them not just by touch but also unconsciously and automatically.
An arrow cannot go higher than the first line of a file. WORDWRITER creates extra lines at the bottom of a file as needed when you cursor down; the End of Document line is pushed down below the cursor.
Typing Over Text
If you wish to erase something you have typed all you have to do it position the cursor over the previously typed letters and retype something else on top of the old text. Dr, you can erase text by holding down the space bar; when you do so the cursor moves right and leaves blank space when there previously was text. It also auto repeats. You can wipe out a line in a few seconds.
Erasing Text
FCTN 1, CTRL j, CTRL k, FCTN 3, CTRL 1.
You can also delete one character by moving the cursor on top of it then keying FCTN 1. That one character will vanish and all text on that line to the right of the cursor moves left to close up the gap. Holding down FCTN 1 auto repeats this process of "deleting and closing" until you stop or until all characters on the line right of the cursor are gone.
You can erase portions of a line equally as fast by using either the space bar or FCTN 1. You can also erase everything on a line to the left of the cursor with one command: CTRL j. CTRL k erases everything on the line after the cursor.
If you do wish to erase an entire line you can do so by positioning the cursor anywhere on that line and keying in FCTN 3. If you erase the wrong line or if you change your mind you can correct up to one line's worth of error with OOPS! (CTRL 1).
Defaults
When you first turn on the console and select WORDWRITER the new, blank file has several "default" conditions. The concept of default is analagous to a light switch: it is either on or off. If you enter a dark room the default condition for the light switch is "off"; however, you can turn it on to change the condition.
A better analogy is a car with automatic transmission: you can shift to Drive or Reverse after starting the engine, but you always start the engine in Park. Similarly, in WDRDWRITER, there are several condtions which you can change after you turn on the program, but the conditions always come on in the same way:
Line Numbers
WORDWRITER comes on without showing line numbers. If you key in FCTN O line numbers 0001 through 0024 will appear down the left side of the screen. If you key in FCTN D again they will disappear. You can make the numbers appear and disappear in this way as often as you like. The numbers are useful, telling you how long your file is. You also need the line numbers when you tell WORDWRITER to Move or Copy a group of lines from one location to another.
The TV screen shows 40 columns of text ACROSS, except when the line numbers are on. Then you can only see 34 columns of text across because the line numbers down the left side of the screen take up 6 positions (4 digits & 2 spaces). When you key in FCTN D again, the line numbers vanish and you can once again see 40 columns across.
Line Numbers
Key FCTN O to show the column of four digit line numbers along the left side of the screen. FCTN Dis an on/off switch. When you key it again the line numbers vanish. With the line numbers on you will see that you cannot make the cursor go higher than line 0001. The lowest you can move the cursor is to the line above End of Document. If you continue moving the cursor downwards new blank lines will be created.
Margins
You can set margins directly (CTRL t) or with the MASTER PROMPT LINE (FCTN = or FCTN 9). I recommend CTRL t. Hold down the CTRL key with your left thumb while simultaneously keying the t. It makes no difference if you use lower case t or upper case T. As soon as you do this a column of four digit line numbers appears down the left side of the screen. The top row of the screen (beginning with "Tabs") lists 1 through 9, space, 1 through 9, etc. The second line across the screen has an L (left margin) under the 1, and I (indentation) under the 5, then a series of T's Ttab stops) under the 5's and 10's places. Your TV screen shows •ip to column 34. To see 35 through 80 you must move your cursor right.
Margins, Indentation, and Tabs
When you key in CTRL t the top line of the screen will display column numbers 1 through 34. At the same time, the line numbers also appear down the left side of the screen even if you do not already have them on. Notice that the cursor has moved so that it is under column 1 on the Left margin. An I (Indentation) is under the 5. A series of T's (Tabs) are under every fifth position. You can cursor over to column BO. Under it is R (Right margin).
You can change the position of R, I, L, and the T's. You can eliminate all the T's or put in as many as you wish. You can put the I anywhere, even on or to the left of R. The L cannot be on the same column as R; nor can L be right of R. This is just like a typewriter and is all common sense.
When you finish setting margins, indentation, and tabs both the column numbers (across) and line numbers (down) disappear when you key ENTER. Remember: CTRL t turns on both column numbers and line numbers; ENTER turns them both off. However, if you already had line numbers on (FCTN 0) before keying on Margins (CTRL t) the line numbers stay when you key ENTER.
In the discussion of the line numbers you learned that FCTN O is an an/off switch for making the line numbers appear or disappear. The column number display is different in this regard: CTRL t turns it on; after you have changed the margins the ENTER key turns it off.
Margin Setting Bypass
You can temporarily go outside your margin with CTRL m. This allows you to deviate from your setting without the bother of changing them twice. It does not need to be turned off, works only for the line the cursor is on, and works with both margins. It works just like the typewriter version.
Wordwrap
CTRL O is the on/off switch which engages/disengages wordwrap. The hollow cursor indicates "off" {the default condition); the solid cursor indicates wordwrap is "on".
When wordwrap is off WORDWRITER's cursor works just like that of a typewriter: when you come to the end of a line you must manually cause the carriage to return by keying ENTER. When the cursor is at the last position on the line, i.e., just under the Right margin R any text you type will type over and over again on the same position.
WORDWRITER does not have a bell to warn you you are coming to the end of a line, so you need to watch for the end of the line when you type with wordwrap off. Otherwise, you will find yourself at the end of the line and realize that the last few words have been lost, each letter and space having been deposited one on top of the last. Of course, typing over a letter erases it. It is best to type with wordwrap on.
Windows
You just learned that you can move the cursor around with the FCTN and arrow keys. Using this kind of cursor movement allows you to, say, move from line 1 to line 200. All you need do is key in FCTN x and hold down x until line 200 comes into view. But you can do this faster by jumping down a screen at a time using the same diamond of arrow keys, but this time with the CTRL key instead of the FCTN key.
Windowing lets you move the screen around the cursor instead of moving the cursor around inside of one screen. Since there are 24 lines per screen you only have to key in CTRL x eight times to go from line 1 to 200. Dr, you can just hold down CTRL x because windowing also auto repeats. Additionally, you can window to the first (0001-0024) window via FCTN h. FCTN b takes you to the "bottom" window.
You can also window right, up, and down using the FCTN keys, but I do not recommend .this. Consult the alphabetical index for this alternate method of windowing, but only after you have mastered the normal diamond shaped pattern described here. Remember: the arrow keys used with the FCTN key regulate cursor movement. These arrow keys used with the CTRL key regulate window movement.
Worizontal Window Jump: 1 or 20 Columns
Since WDRDWRITER has 80 columns and since your TV only shows forty you can window or cursor back and forth across the screen. There are three overlapping windows: 1-40, 20-60, and 40-80. CTRL s and CTRL d window left and right.
When you window right and left the TV screen will show one of the three overlapping windows. Each time you window horizontally the screen jumps 20 columns.
When you cursor right and left you have a choice of jumping 20 columns or 1 column at a time when the cursor reaches the side of the screen. The default condition is the 20 column jump. When you are typing in this mode the screen will abruptly jump when the cursor reaches the right edge of the screen. All of a sudden the second screen (20-40) will appear. It is difficult for most people to read text when it jumps like this.
WORDWRITER has the 20 column jump automatically when you turn it on; keying CTRL w is the switch which causes the screen to jump one column at a time if you wish. It beeps when you key it. When you key it again you are back in the 20 column jump mode. Remember, CTRL w only alters (1) cursor [not window] movement (2) horizontally [not vertically].
Recommendation
SET YOUR MARGINS AT 1 AND 34. TURN WORDWRAP ON (SOLID CURSOR). SINCE YOUR R MARGIN IS BELOW 40 YOU CAN IGNORE HORIZONTAL WINDOW JUMP. Later, as you become more proficient you might wish to change these settings, especially just before printing when you will probably want to "reformat" your text to wider margins.
Reformatting Text - Deleting
As you type you will occasionally want to delete a character, word, phrase, line, or group of lines. When you do this there will be gaps, large blank spaces between words. WOR□ WRITER lets you close up the text with two different kinds of reformatting. It is easy to do and is one of the great attractions of word processing.
First of all, WDRDWRAP MUST BE ON (SOLID CURSOR) FOR BOTH KINDS OF REFORMATTING! This is the general procedure:
- (1) set margin width
- (2) turn on wordwrap
- (3) move cursor to end of passage
- (4) key in FCTN 2; key in ENTER (a carriage return appears)
- (5) move cursor onto first line of passage where you wish reformatting to begin.
- (6) there are two kinds of reformatting:
- (7) CTRL 2 - from the L margin
- (8) CTRL r - from the cursor
- (9) text between cursor and carriage return reformats
Discussion
When you close up by reformatting, text will reorder itself within the boundaries of the L & R margins with one space between words and two spaces after periods. Reformatting occurs DOWN TD the first carriage return symbol; it begins with the line the cursor is on. Text reorders within the boundaries of th2 two margins if you key in CTRL 2. If you key in CTRL r text reorders between the R margin and whichever column the cursor is on.
Refomatting Text - Inserting
Sometimes you will want to insert a character, word, phrase, line, or group of lines. To do so you must create extra space. Of course, you could make a blank line by keying FCTN 8, but there are two better ways.
Inserting - WORDWRAP ON/WORDWRAP OFF
Refer to "insert" in the alphabetical index for explanation of these two types of insertion. That portion of the index says it clearly.
Recommendation
ALWAYS INSERT WITH WORDWRAP ON (SOLID CURSOR). Since you must have wordwrap on to reformat anyway, it is better to leave it on at all times until you become intimate with WORDWRITER.
A Brief Review
| wordwrap on (solid cursor) | CTRL 0 |
| insert (wordwrap on) | FCTN 2 |
| insert (wordwrap off) | FCTN 2 |
| delete a character | FCTN 1 |
| delete a line | FCTN 3 |
| delete to end of line | CTRL k |
| delete to beginning of line | CTRL j |
| reformat from cursor | CTRL r |
| reformat from L margin | CTRL 2 |
Namin, Saving, Loading Files
For WORDWRITER to be able to find a file again you must first tell WORDWRITER to "save" the file; otherwise, when you turn off the computer all the work you typed in will be erased. When you Save work you must label it so that WORDWRITER can find it again; it is as though you are putting a label on the outside of a manilla folder, handing the file back to WORDWRITER, and telling the program, "if I ask for this folder again, please give it to me". When you ask for a folder in word processing that is called "Loading" a file.
Drawer: Tapes and Disks
You can think of a tape or a disk as a drawer in your filing cabinet. If your drawer becomes too full you can tell WORDWRITER to put one or more of the files of the full drawer into an empty drawer. In other words, if a tape or disk becomes too full of files you must put some of them onto another tape or disk.
You can throw away (Delete) a file. You can also rename a file; all you have to do is (1) Load it [with the old name], (2) Save it [with the new name], then (3) Delete the file with the old name.
The console alone can handle files with a maximum content of 16K. If you have 32K memory expansion the largest file WORDWRITER can handle is 48K. But remember, this is of no consequence because you can have as many files as you want, because all of them are stored for retrieval on tape or disk. You can have millions of files!
The only limitation is how many drawers (tapes or disks) you own. The size of your filing cabinet is this number.
If the file you are working on becomes filled to its maximum capacity WDRDWRITER will tell you and you can Save what you have, then continue by opening another empty file. When the second file is full (or when you are finished working, say, due to an interruption) you must Save the second file, but WITH A DIFFERENT NAME. You MAY NOT have two different files with the same name within the filng cabinet of WDRDWRITER. If you already have Saved a file named "letters" on a disk, then try to Save another file also named "letters" on the same disk WDRDWRITER will Delete (erase) the first file. If you already have Saved a file named "letters" on ONE disk, then save another file, also named "letters", on ANOTHER disk, obviously WDRDWRITER will not be able to erase the first file. However, it is a bad practice to have more than one file with the same name. If you use the same file name more than once you will eventually erase a file accidently.
Another reason not to do this has to do with Chain Printing one file after another; you would confuse WORDWRITER if you told it to print the flle named "letters" immediately after the file named "letters". Instead of asking you which to print first, WORDWRITER would merely be unable to interpret what you meant, then stop, being unable to continue.
Tape
If you are not using a disk system you will be storing (Saving) your files on tape. When you retrieve (Load) your files from tape you must (1) put the correct tape in the tape recorder, (2) rewind or fast forward to the beginning of the file [using the digital counter on the tape recorder], then (3) play back (Load) the file into the console. Tape files are not "named". You must write down a list of your tape files.
When you Save a file on tape you are using the tape recorder in its Record mode. When you Load a file from the tape recorder into the console you are using the tape recorder in its Play mode. Before you begin to Save a file on tape make sure there is enough tape to Record the file. In other words, do not begin Saving (Recording) near the end of a cassette. Worse than that, do not begin Saving so that you cut off the beginning of a another file previously Saved further along on the same tape.
Printing
When you create a new file you must first store it on either disk or tape before printing it if you wish to print it again later. Merely printing a newly created file DOES NOT Save it for later retrieval. Once having been saved to wither disk or tape you can print it over and over again later.