Video Games 1
Video Games 1 is an Action/Pinball video game created by Texas Instruments (TI) for the TI-99/4A during the second quarter of 1980. It was sold as part # PHM 3018 and originally retailed for $29.95 (USD). It was sold on Solid State SoftwareTM Command Module cartridge.
| Video Games 1 | |
|---|---|
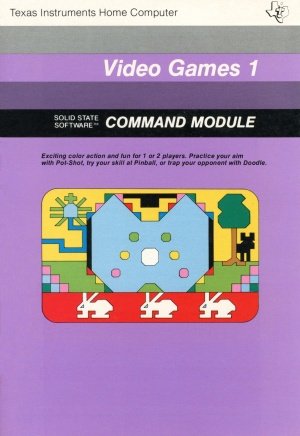 | |
| Publisher(s) | Texas Instruments (TI) |
| Original Retail Price | $29.95 (USD) |
| Part# | PHM 3018 |
| Format(s) | Solid State SoftwareTM Command Module |
| Release | 1980 (2nd Quarter) |
| Genre(s) | Action, Pinball |
Contents
Advertising Blurbs
Front Cover of Manual
Exciting color action and fun for 1 or 2 players. Practice your aim with Pot-Shot, try your skill at Pinball, or trap your opponent with Doodle.
Back Cover of Manual
Video Games I turns your Home Computer into an arcade of games. It includes a series of colorful and exciting activities that provide hours of entertainment for the whole family.
Video Game I contains hundreds of variations of three basic games which are familiar to many people:
- Pot-Shot - Try your skill in a shooting gallery with lifelike scenery.
- Pinball - Keep your ball in play with your electronic "flipper." Who can get the highest score?
- Doodle - Trap your opponent's spider in the web. Play against the computer or a _friend.
Each activity has user-selectable options or random elements to make each new game a different challenge. Special 16-color high-resolution graphics and exciting sound effects and music all add to the fun.
Activities in this module are designed to work with the optional Wired Remote Controllers. These units can provide added flexibility in playing the games.
Triton Catalog - Spring 1984
Here's 3 video classics on one cartridge. Practice your shooting skills with Pot-Shot ... use your utmost dexterity at Pinball ... trap your opponent with Doodle. Hours of fascination for the whole family. (Wired Remote Controllers recommended.)
Manual
Video Games 1
At one time or another, everyone has enjoyed playing the games in a "penny arcade." Video Games 1 brings three of these types of games into your home to be enjoyed at any time.
Movement on the screen can be controlled by the Wired Remote Controllers or from the keyboard. For Video Games 1, certain keys on both sides of the keyboard are designated as directional keys:
Pot-Shot
This activity turns your computer screen into a shooting gallery. The display shows a randomly selected country scene, and rabbits, ducks and deer appear as targets. This game improves your hand-eye coordination by requiring you to aim and then fire at your target.
Pinball
This familiar game is programmed with colors and sounds, special targets, and a movable electronic "flipper." Watch your skill and scores improve as you get the "feel" of the game. You can't "tilt" this one!
Doodle
This game calls for quick reactions and tactics as you try to trap your opponent's spider inside your web. Look out though! Your opponent will be trying to corner you too! Play against the computer or challenge a friend.
Playing Video Games 1
When you press the key for VIDEO GAMES 1, you see the title screen. The pinball table appears on the screen with flashing lights, accompanied by some of the music and sounds used in the games. The next display shows a list of the games you can play.
To select a game, press the key number shown beside the name of the game. We'll go through each of the games in the order they're shown on the screen.
Pot-Shot
Press the 1 key for Pot-Shot. The following display then appears:
Enter the length of time, in seconds, that you want each individual game to last. For example, if you want each game to last for 60 seconds, press the 6 key, the O key, and the ENTER key. The screen now displays the time limit you have just entered and tells you to press ENTER to start the game. You can enter any time limit from 1 to 999 seconds. If you press ENTER without pressing any number keys, the default time limit of 120 seconds is used. (If you press any non-numeric keys, you will hear an "uh-oh" sound.)
When you press ENTER, you see a country scene with bushes in the foreground. The middle of the screen shows a lake surrounded by clumps of reeds with two groups of trees in the background. Every time the game is played, the shape of the various features is selected at random, giving hundreds of different scenes.
The object of the game is to hit as many of the targets as possible.
Rabbits
Rabbits appear at random from four different positions in the bushes. They run to an adjacent position and disappear. These are the easiest targets to hit, so they only score 1 point. At least one rabbit is on the screen at all times.
Deer
Deer randomly appear from behind the trees. They move out a few steps, turn around, move back to their original position and then disappear. Since they are smaller targets than the rabbits, you score two points for each hit. There is a brief pause between one deer disappearing and the next one coming into view.
Ducks
Ducks appear at random from one of the three clumps of reeds around the lake. They then fly up and across the screen, but not in a straight line! This fact, and their small target area, make ducks the most difficult to hit, so you score five points for doing so. There will be a short pause between appearances of the ducks.
The graphic on the screen is your rifle sight. You can move it around the screen with the Wired Remote Controllers or with the directional keys on the left side of the console. If you are using the Wired Remote Controllers, move the lever to position the rifle sight and press the FIRE button to fire a shot. If you are using the keyboard, press the directional keys [↑ (E), ↓ (X), ← (S), → (D), ↖ (W), ↗ (R), ↙ (Z), ↘ (C)] to move the rifle sight and the ENTER key to fire a shot. Not all of the animal's body is part of the targets, so try to hit it dead-center. You know you have scored a hit when the animal disappears and a few musical notes follow the rifle shot.
Status
The bottom line of the screen shows the status of the game at any time. The number on the left is the timer which counts down as you watch.
The number in the center shows how many shots you have fired. After every six shots the word LOAD appears here, and there is a short delay while your gun is reloaded. Although the time keeps running, you can't move your sight or fire during reloading, so don't waste your bullets! When the word LOAD disappears, you can start shooting again. The "gun" in this game is also a bit old-fashioned, so don't fire too fast or it will overheat and become "jammed." There will be a delay while the jam is cleared, during which time you can't shoot!
Game Over
At the end of the time you allotted for the game, your score is shown, and you are asked if you want to replay the last game. If you don't, press the N key for no, and the computer goes back to the game selection list. If you press Y for yes, the game will start again with exactly the same scene and time limit. This allows two or more players to take turns at the game and compare their scores on an equal basis.
Pinball
Return to the game selection list by pressing SHIFT Z. Then press the 2 key to choose the Pinball game. This display then appears:
This game has many features so let's go through them one by one.
Score
Your score is shown in the bottom center of the screen. The score for the last game and the highest score in this session of Pinball are shown to the right and left of this, respectively.
Walls
The thick black line shows the boundaries of the playing area. Except for the bottom wall, the ball will bounce off the walls with a sound effect and an addition to your score. If the ball crosses the bottom wall, it is lost and you hear the "lost ball" music.
Flipper
You can keep the ball in play by moving your "flipper" so that the ball bounces off it, again with a sound effect and an addition to your score. The flipper is the black shape sticking up from the bottom wall. When a ball is in play, you can move the flipper left or right with the lever on the Wired Remote Controllers or with the ← (S) and → (D) keys on the keyboard. The flipper cannot move the full width of the bottom wall, so there is always a space at each side where the ball can be lost. If it weren't for this feature, a skilled player could keep the ball in play forever!
Targets
At the top of the playing area are three pairs of colored triangles. The black diagonal lines on the triangles are targets. As the ball hits a target, it bounces off with a sound effect and an addition to your score. The computer also remembers which targets you have hit. As soon as you have hit both the targets on the triangles of the same color, the targets will disappear. These triangles now become "rollovers." Now when you hit them, you still score and hear a sound effect, but instead of bouncing off, the ball rolls over the triangles.
Bumpers
When all three pairs of targets have been hit in this way, the following events happen:
- All the target and rollover scores are increased!
- Bumper targets appear as black horizontal lines through the green circles in the playing area.
- The triangle targets reappear.
Now you can score more for hitting the same targets and have extra targets to hit. The second time you hit all the triangle targets, the scores increase, the yellow bumper targets appear, and the triangle targets reappear. If you are really skillful and can hit all the triangle targets for a third time, the red bumper targets appear and the scores are increased to the maximum level. Be careful of these bumper targets though! Before, the ball rolled over the circles, but now it bounces back. When the yellow and red circles become bumper targets, you have to move your flipper very quickly to keep the ball in play.
Flipper Target
The white horizontal line which joins the two sets of triangle targets is a flipper target. If you hit this, the flipper gets bigger, making it easier to keep the ball in play. At the same time, a black line appears above the flipper and follows its movements across the screen. If the ball hits this line, the flipper shrinks back to its normal size.
Scoring
The various objects the ball hits score as follows:
Note that a hit is not registered unless you hit the target completely. Hitting just the edge of a target is not recognized as a hit.
Gravity
To make the game as realistic as possible, a "gravity effect" has been added. While a ball is in play, gravity affects it. This is most noticeable as the ball moves across the screen. Instead of moving in a straight line, it gradually moves down as well as across the screen. To counter the effect of gravity, the ball's speed increases slightly every time it bounces.
Black Box
The black box at the top of the screen shows the number of the ball in play. The ball moves out of the box with a random direction and speed. If the ball rolls completely back into the black box after you have removed some of the triangle targets, you get a new ball. Your score increases and you hear the "new ball" music. After a pause the new ball automatically appears with a new speed and direction. The pause can be either long or short, so don't relax! This new ball will not affect the ball count, so it's in effect a free ball.
Start the Game
To start the game, press the FIRE button on the Wired Remote Controllers, or press the ENTER key on the keyboard. The ball count is shown in the black box and the ball appears from this box with a random speed and direction. When each ball is lost, the next ball is started in the same way. The game is over after five balls. The scores on the screen are then altered to show the score in the last game and the highest score so far. To play another game of Pinball, press the FIRE button or the ENTER key. The score is reset to zero, and you are ready to start the first ball as described above. To go back to the game selection screen after a game of Pinball, hold down the SHIFT key and press the Z key.
Doodle
Press the 3 key to select Doodle from the game selection list. Doodle is a game of strategy and skill with several variations. After you have chosen the type of game you want to play, two spiders, one green and one blue, appear on the screen. By moving your spider, you can lay a trail or "web" of the same color as your spider. The object of the game is to corner your opponent's spider so that it can't move without hitting a wall, an obstacle, or either of the webs. When a spider collides with any of these barriers, it loses the game. Be careful not to back up into your own web!
Now let's look at the options you have in selecting the kind of game you want to play. As soon as you select Doodle from the main selection list, this display appears:
One or Two Players?
If you press 1, a game is automatically set up for you to play against the computer. If you press 2, the computer generates a game for two players. For now, let's press 3 so that we can design our own game. These are the options that appear:
Press the 1 key if you want to play against the machine. You can play against a friend by pressing the 2 key. For this example, press the 1 key.
Maze?
After selecting the number of players, you are asked which type of maze you want. The maze is a series of obstacles that the spiders cannot cross. Press the key corresponding to the type of maze you want. For your first game, press 1 for no maze.
Border?
A new display now asks if you want a "fixed border" or an "open border." A fixed border means that your spider cannot go off the edge of the screen. If you hit the border, you lose. An open border means that if your spider goes off the edge of the screen it reappears on the opposite side of the screen! In other words, it wraps around" the screen. This feature can lead to some interesting tactical battles. Press 2 to choose an open border so that you can see how this works.
Speed?
Next, decide at what speed you want to play. Let's choose low speed for this game so that you can easily see what happens.
Level?
When you play against the computer, you get to select the level of difficulty for the game. (If you had selected Two Players earlier, you would not be asked this question.) The Home Computer is pretty tough to beat at its most difficult level, so let's start off with the easy level by pressing 1.
Start
As soon as you've answered the last question, the game begins, so be prepared! With the options we've just selected the screen goes blank, the spiders appear, and the computer's blue spider starts to move. You should start moving your green spider immediately. If you don't move within a short time, you will lose the game by default. The default time gets shorter as you select faster speeds.
If you're playing the computer, use one Wired Remote Controller unit or the directional keys on the left side of the keyboard:
↖ (W), ↑ (E), ↗ (R), ← (S), → (D), ↙ (Z). ↓ (X), and ↘ (C). For two players, the second player needs to use the other handheld unit or the directional keys on the right side of the keyboard:
↖ (U), ↑ (I), ↗ (O), ← (J), → (K), ↙ (N), ↓ (M), and ↘ (.). If you hold down any of these keys, the spider continues to move in the same direction. If you have the handheld units connected, just push the lever in the direction you want to move.
As soon as one of the spiders wins, you hear the "dum-dum-dum" music, and the score flashes onto the screen for a few seconds. Then the next round of the game begins. The game continues in this way until one of the spiders scores 10 victories. The computer then congratulates the winner (or tells you that it has won). You are then asked if you want to play again. If you answer no, the game returns to the game selection list. If you answer yes, you are then asked if you want to use the same options as before. Press Y again and the game starts over with the same options. Press N to return to the Doodle option selection lists and set up a new Doodle game.
As your skill increases you can choose different options to keep the game challenging. With a complex maze, fixed border, high speed, and the most difficult level selected, you have to be very quick to beat the computer!