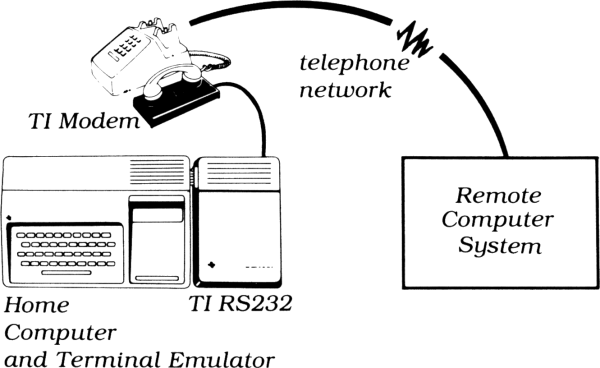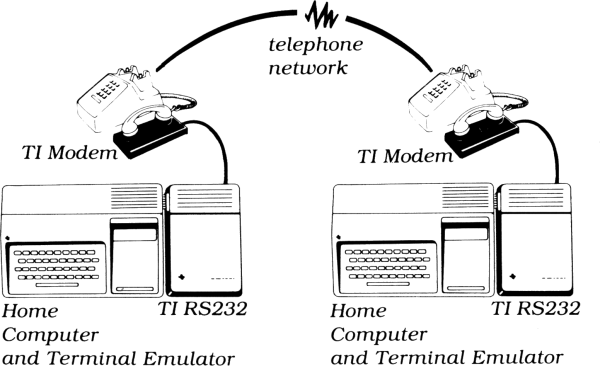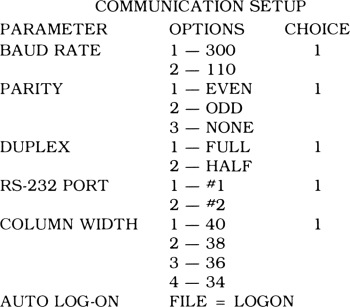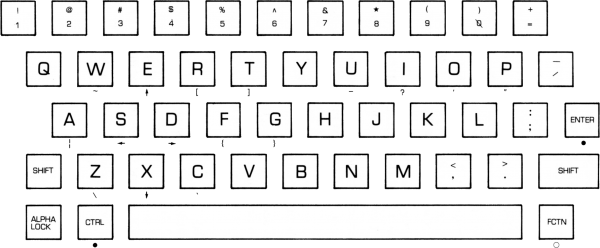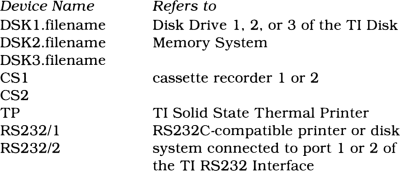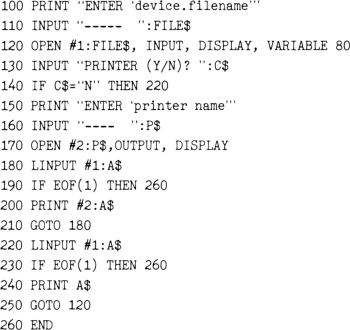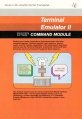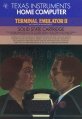Terminal Emulator II
Terminal Emulator II is a communications and text-to-speech computer program published and distributed by Texas Instruments (TI) for the TI-99/4A home computer system. It was distributed as part number PHM 3035 during the first quarter of 1981. It sold on Solid State SoftwareTM Command Module cartridge originally for $49.94 (USD)
| Terminal Emulator II | |
|---|---|
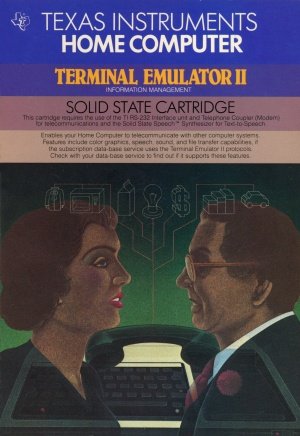 Terminal Emulator Modern-Style Manual (Front Cover) [1] | |
| Publisher(s) | Texas Instruments (TI) |
| Original Retail Price | $49.95 (USD) |
| Part# | PHM 3035 |
| Format(s) | Solid State SoftwareTM Command Module |
| Release | 1981 (1st Quarter) |
| Genre(s) | Communications, Text-to-Speech |
Contents
[hide]- 1 Advertising Blurbs
- 2 Manual
- 2.1 Introduction
- 2.2 Suggested Methods of Access
- 2.3 A Sample Application
- 2.4 Preparing To Send/Receive Data
- 2.5 Sending/Receiving Data
- 2.6 Special Function Keys
- 2.7 Recalling Sotred Data from a Diskette or Cassette
- 2.8 File Transfer
- 2.9 Trasnmission of Graphics and Sound
- 2.10 Reviewing Data with the Arrow Keys
- 3 Downloads
- 4 References
- 5 External links
Advertising Blurbs
Front Cover of Manual
Enables your Home Computer to telecommunicate with other computer systems. Features include color graphics, speech, sound, and file transfer capabilities, if the subscription data-base service uses the Terminal Emulator II protocols. Check with your data-base service to find out if it supports these features.
This module requires use of a Texas Instruments RS232 Interface (Model PHP1700) - not included (details inside). If you are contacting a remote computer via telephone, a TI Telephone Coupler (Modem) or other RS232C-compatible modem is also required.
Back Cover of Manual
The world of telecommunications offers something for everyone . . . stock market quotes, tax advice, computer games, program swapping. The Terminal Emulator II Command Module lets you link your Home Computer to this world with new dimensions in graphics and sound, including text-to-speech capabilities! Note: Although the module can exchange textual data with a subscription database service, not all data-base services are capable of utilizing the module's graphics, sound, speech, and file transfer features. Before attempting to access these features, check with the data-base service.
Terminal Emulator II module features provide:
- ■ Text and Graphics Modes - You can receive text or color graphics.
- ■ Text-to-Speech Capability - You can instruct the computer to read any displayed text aloud. This feature can also be accessed in TI BASIC! (Note: The Texas Instruments Solid State Speech TM Synthesizer (Model PHP 1500)* must be connected to the computer to utilize the speech capability.)
- ■ And much more - A wide variety of functions makes it easy for you to work with your data.
Note: To activate the Terminal Emulator II module, a TI RS232 Interface (Model PHP1700) must be attached to the computer. If you are contacting a remote computer via telephone, a TI Telephone Coupler (Modem)* is required in addition to the TI RS232 Interface. The RS232 Interface is not required for utilizing text-to-speech in TI BASIC.
Triton Catalog Spring 1984
Access subscription data services and time-shared computer systems. Features file transfers, improved keyboard interface, and text-to-speech from user-written programs. (Requires Modem, RS-232 for telecommunications. Requires Speech Synthesizer for text-to-speech.)
Manual
Introduction
Few developments are changing the world today as rapidly as the "information explosion." As a part of this explosion, data-base services are giving people quick access to information ranging from French lessons to the latest price of gold. For the first time, electronic mail, airline scheduling, and other valuable services are available at low cost to home computer users.
The Terminal Emulator II Solid State Software™ Command Module enables you to explore these and many other benefits of telecommunications. In addition, if the Solid State SpeechTM Synthesizer is connected to your computer, any data that you receive can be spoken. The module also allows you to access the text-to-speech capabilities with a TI BASIC program. With this text-to-speech feature, you can add speech to games, educational programs, and many other applications. However, the Terminal Emulator II module's text-to-speech cannot be used with the TI Extended BASIC module.
Note: To activate the telecommunications capabilities of the Terminal Emulator II module, a TI RS232 Interface (Model PHP1700) must be attached to your computer. If you are contacting a remote computer via telephone, a TI Telephone Coupler (Modem) is required in addition to the TI RS232 Interface.
The Terminal Emulator II module brings new dimensions to telecommunications. The module allows you to send and receive color graphics and music, as well as text. It also includes a wide variety of special functions that help you access and work with your data.
With the Terminal Emulator II module, your Home Computer functions like a standard RS232 terminal, enabling you to communicate with any data base or large remote system operating under the standard RS232 protocols. However, since the data base you are communicating with must be equipped to take advantage of the module's special features, such as color graphics, sound, speech, and file transfer, we recommend that you check with the subscription service before attempting to access these features.
With the Terminal Emulator II module, you can:
- ■ Select the parameters that enable your Home Computer to communicate with other systems.
- ■ Transmit control characters that signal the remote computer to perform predefined functions.
- ■ Receive data in the most appropriate display mode - text mode for alphanumeric data, or graphics mode for games, simulations, and other transmissions that involve color graphics.
- ■ Send and receive upper- and lower-case characters.
- ■ Vary the column width of your display to prevent the loss of characters off either end of the display.
- ■ Scroll displayed information by line or by page, vertically or horizontally.
In addition, if the TI Disk Memory System (Disk Drive Controller and Disk Memory Drive)* is connected to your Home Computer, you may set up a file on diskette so that you can automatically log on to the remote system. You can also transfer files to and from a disk system or cassette recorder. During file transfer, the module even checks for data that may have been dropped or garbled during transmission and asks for a retransmission, if necessary.
If two Home Computer systems have a Terminal Emulator II module, files can be transferred easily. However, sending graphics, sound, and speech requires a complex and time-consuming procedure, including special coding before entering the data one character at a time. In addition, special handling is required to make selective use of speech, not to speak all of the text on a display. For more information, see Transmission of Graphics and Sound.
Note: The Terminal Emulator II module cannot access the Memory Expansion Unit.
Suggested Methods of Access
You have access to a variety of computer systems depending on the accessories used with the Home Computer and Terminal Emulator II Command Module. The following diagrams illustrate two typical arrangements.
Accessing Subscription Data Services or a Remote Computer System
Generally, your Home Computer will communicate with a subscription data-base service or other remote system over the telephone lines, as shown here. In this situation, your Home Computer system needs the TI RS232 Interface and the TI Telephone coupler (Modem) - or other RS232C-compatible modem - to communicate with the other system. If your computer is located near the other system, you may be able to communicate with the other system by direct cable. The direct cable eliminates the need for modems and telephone calls, but the RS232 Interface is still required. (See the TI RS232 Interface owner's manual for information on linking your computer to the other system by direct cable.)
Note: To access a data-base service, you must subscribe to the appropriate service and pay any required fees. Most computer-related magazines include information on available data-base services.
Communicating with a Remote Home Computer
Communication between two Home Computers usually takes place over telephone lines, as shown here. In order to communicate by telephone, both computers need an RS232 Interface and a TI Telephone Coupler (Modem). With two modems in use, one must be set to Originate and the other one to Answer. If the two Home Computers are in the same location, however, they can be connected by direct cable, without modems. In either case, each Home Computer needs a TI RS232 Interface and Terminal Emulator II (or Terminal Emulator I) module. Note: To transmit features, such as sound, color, and graphics, which are unique to Terminal Emulator II, both systems must have a Terminal Emulator II module.
IMPORTANT: To utilize the module's speech capabilities, the TI Speech Synthesizer must be connected to the console first, with other accessories connected to the right of the speech unit. See the Speech Synthesizer owner's manual for full set-up instructions.
A Sample Application
When you select Terminal Emulator II from the master selection list, the module's title screen appears. Press any key at this time to go to the COMMUNICATION SETUP display. (If you wait a few moments, this display automatically appears.)
For demonstration purposes, suppose that you have subscribed to the XYZ Data Service. Since you are communicating with the service by phone, your Home Computer system includes a TI RS232 Interface and a TI Telephone Coupler (Modem), properly connected to the computer and turned ON. (Refer to the RS232 Interface and modem owner's manuals for set-up instructions.)
Before you can establish communication with XYZ, you must select the parameters necessary for proper data exchange with the XYZ computer. To determine these parameters, refer to the section "Preparing to Send/Receive Data" in this manual and to the user's manual(s) supplied by XYZ. Assume that you determine that your Home Computer is to be set at these values:
- BAUD RATE = 300
- PARITY = EVEN
- DUPLEX = FULL
- RS-232 PRT = #2
- COLUMN WIDTH = 40
- AUTO LOG-ON = (no auto log-on)
The parameters are shown on the left side of the COMMUNICATION SETUP display, and the available options for each parameter are listed in the center. The default parameters appear on the right-hand side of the display, with the cursor (a flashing square) on the first entry.
Notice that all the default values except RS-232 PORT and AUTO LOGON agree with the values required to communicate with XYZ. Press ENTER three times to accept the first three values. The cursor now appears to the right of RS-232 PORT. Press 2 to select port #2, and then press ENTER twice to move the cursor to LOGON.
If you make a mistake, move the cursor back up to the entry by pressing FCTN ![]() (UP). Retype the desired selection, and then press ENTER repeatedly to move the cursor down to LOGON.
(UP). Retype the desired selection, and then press ENTER repeatedly to move the cursor down to LOGON.
At this point, if you were using the module's automatic log-on feature, you would insert the appropriate diskette into Disk Drive One and enter the file name of your log-on program. For this demonstration, however, we are not using the auto-log-on feature. Therefore, simply press ENTER to accept the default value LOGON.
Once you press ENTER, the module conducts a search for the log-on file. (If you replace the "L" in "LOGON" with a space, the module does not search for the file and beeps immediately to indicate that you have control.) For several seconds, the screen is blank and the keyboard does not respond to any key presses. Once the search is ended, the module "beeps" to indicate that control has been restored to you. You may then continue with the program.
At this point, the computer shows only the cursor in the upper lefthand comer of the display. To begin actual communication with XYZ, dial the telephone number supplied by the data base. When you finish dialing the number, listen for a high-pitched tone, and then correctly place the telephone receiver in the modem cradle. Note: If you are using the auto-log-on feature, be sure to dial the data base's telephone number when the cursor is on the log-on file name and before you press ENTER.
Next, a series of messages appear, asking you to enter one or more codes. Refer to the manual supplied by XYZ, and enter the codes as they are requested.
Some of the codes may need to be sent as control characters, which are special characters that signal the other system to perform a predefined function.
To send the control characters, hold down the CTRL key as you press each letter and number in your code. Since each character is sent as soon as you type it, you do not need to press ENTER after you type the code.
After you have correctly "signed on," XYZ sends a message to let you know that you have done so. Then refer to the XYZ instruction manual to select the data you'd like to access.
When you have received the information you want, you can stop the transmission by using the proper code (again provided by XYZ). For this example, the XYZ instruction manual says to send a BREAK signal and then enter "BYE." To send the BREAK signal, hold down the CTRL key and press ENTER. Then type BYE and press ENTER, if necessary, to end the transmission. To exit the module and close all open files properly, press CTRL O (EXIT).
The remainder of this manual explains the various options included in 'the Terminal Emulator II module. The section "Preparing to Send/Receive Data" explains each parameter and tells you how to set up the Home Computer for proper data exchange. The section on "Sending/Receiving Data" provides instructions for beginning data exchange, a description of what is displayed on the screen, and information on terminating data exchange. The "Special Function Keys" section discusses the keyboard overlay and explains how to use the module's many available functions. The "File Transfer" section explains how to transfer files of information between two systems. The last section, "Reviewing Data with the Arrow Keys," explains how to review data stored in your computer's memory.
Preparing To Send/Receive Data
To prepare the Home Computer for data exchange, begin by describing the parameters required by the computer system with which you're communicating. The module's default values are shown to the right of each parameter on the COMMUNICATION SETUP display. Check these values against the specifications of your system and the other system. The specifications of your system are provided in the TI RS232 Interface and modem owner's manuals. The other system must provide you with its specifications.
The parameters are as follows:
Baud Rate
Baud Rate is the data transmission speed in bits per second. The higher the Baud Rate, the faster the transmission. The speeds you can specify are 110 or 300, as determined by the other computer system.
Parity
Parity (ODD, EVEN, or NONE) is the means for detecting any errors which might occur during data transmission from the Home Computer. To ensure proper reception of data, the computer adds the value of the bits transmitted for each character. This sum should be odd for ODD parity and even for EVEN parity.
The type of parity you choose usually depends on the other system. Check the other system's instruction manual for proper selection. If the remote computer does not require a parity bit, select NONE. Note: The module does not check parity for errors in transmission to your Home Computer.
Duplex
The duplex setting is a means of transmission between systems which echoes characters back to the Home Computer display. Since the requirements of the other computer system control the duplex setting, check the other system's instruction manual for the proper selection.
FULL duplex means the other system echoes all characters you type back to your display. The HALF duplex setting instructs the Terminal Emulator II module to echo the characters you type back to your display as they are transmitted to the other system. For proper communication between two Home Computers, both should specify HALF duplex. Note: The TI Telephone Coupler (Modem) should always be set on FULL (switch set to F on the modem).
RS-232 Port
This parameter lets you indicate which RS232 Interface port you are using to communicate with the other system. For instance, if your modem cable is connected to port #2 of your RS232 Interface (the port to the right as you face the front of the unit}, select option 2 for this parameter on the COMMUNICATION SETUP display.
Column Width
The column-width parameter allows you to set the optimum number of characters per line for your monitor or television screen. A common problem with using a television set instead of a monitor as your video display is overscan (the loss of characters off either side of the screen). You can avoid overscan by adjusting the column width to suit your television set. As a rule of thumb, the older the television set is, the narrower the column width probably is. If you are using a monitor, the default setting of 40 columns is usually appropriate.
Auto Log-on
This feature instructs the Home Computer to send out automatically the control characters that enable your Home Computer to begin data exchange with the other system. The use of this feature requires that: (1) the TI Disk Memory System be attached to your computer and properly turned on, (2) an appropriate log-on data file be stored on diskette (see Appendix C}, and (3) the diskette with the log-on data file be inserted in Disk Drive One (the disk drive that is connected directly to your Disk Drive Controller).
Simply type in the name you have assigned the file (the default file name is LOGON). Next, if you are communicating via telephone, call the other system, correctly place the telephone receiver in the modem cradle, and press ENTER. If you are not communicating with the other system by telephone, just press ENTER. After you press ENTER, the logon file is sent out to the RS232 Interface for transmission to the other system. While the transmission is in progress, you may cancel the logon procedure by pressing CTRL 3 (CANCEL).
Note: If the first entry in the input field (the "L" in "LOGON") is a blank space, the module will not search for a log-on file.
If you are not using the automatic log-on feature, press ENTER to accept the default value LOGON. After a few seconds, the computer beeps, and you may then send the necessary control characters manually.
Sending/Receiving Data
After you select the parameters necessary to communicate with the other computer system, you are ready to begin data exchange. As discussed in "A Sample Application," this procedure varies, depending on the system with which you wish to communicate. Check the other system's instruction manual to determine the proper procedure for starting the exchange. If you are using a modem and the telephone network to communicate over a longer distance, include the following steps to begin communication.
- 1. Dial the telephone number of the remote computer system.
- 2. Verify that the remote computer is ready to communicate (usually signalled by a high-pitched tone).
- 3. Place the telephone receiver in the modem cradle. Be sure to align the telephone receiver and its cord as specified in the modem owner's manual. (Note: If you are using the automatic log-on feature, press ENTER while the cursor is positioned on your log-on file name on the COMMUNICATION SETUP display.)
- 4. Begin communication with the remote computer by typing in the codes or other information it requires. These inputs are included with the remote system's instructions. Note: If you are using the automatic log-on feature and the other system echoes the codes that you have included in your log-on file, the codes are displayed automatically as your computer sends them to the other system.
Data Reception Features
After you have properly accessed the other system, the display shows the data your computer is receiving. The lines of information appear on the screen one at a time from top to bottom. When the cursor reaches the end of the bottom line, the text scrolls up, one line at a time, and new data is displayed on the last line.
At times, the computer system transmitting data to the Home Computer display may want to clear the display. If the other system sends a control L, the Home Computer recognizes the signal and clears the screen. The cursor automatically moves to the upper left-hand corner of the display.
If the other system wants to move the cursor to the upper left-hand corner of the display ("home" position) and sends a control A or escape H, the Home Computer repositions the cursor. The next data received begins at this position.
IMPORTANT: The Terminal Emulator II Command Module sequentially stores incoming data in the Home Computer's available Random Access Memory (RAM). As the data is received, it is added to the end of the most recently received information. When the available RAM is filled, the computer sounds a loud beep, and any data received from then on replaces the oldest data stored in memory. With 40-character line lengths, about six pages can be stored before the first page is replaced by new data. With SO-character line lengths (WRAP OFF). about three pages can be stored.
Ending Data Exchange
After receiving your desired information, you usually have several methods available for ending the data exchange. For the most effective method of ending the exchange, refer to the other system's instruction manual. If you are using a modem, you can also end the exchange by removing the telephone from the modem cradle and hanging it up. In most cases, this will automatically log you off the other system. In some cases, however, it may not. Check with the instruction manual of the other system to be sure.
When you have completed the data exchange, the last information received is still displayed. At this point, you may want to review the information, or you may want to store the data on a mass-storage device. Both of these alternatives are explained in the following sections.
Special Function Keys
The Terminal Emulator II module features a wide variety of functions that help you communicate with the other system and work with your data. The functions fall into two basic categories: those that signal the other system to perform a predefined function and those that help you work with your data. Most of the functions in this second category are control characters in the ASCII Character Set. For a listing and explanation of the ASCII control characters available with the module, see Appendix A.
Using the Function Keys
While exchanging information, you may find it necessary to perform various functions. For example, you may want to output to a mass storage device or change the case of the characters you are sending to the other system.
You can select a function after you finish selecting the parameters on the COMMUNICATION SETUP display. If you want to select a function while receiving data, it is best to do so when the other system pauses while sending data. In most cases, the Home Computer will store incoming data in a temporary 256-character buffer while you are using a function. This allows about eight seconds of transmission (at 300 Baud) before the buffer overflows and the first data received is lost.
IMPORTANT: Incoming data is not stored while your Home Computer is performing the CTRL 1 (SPEAK) or CTRL 2 (OUTPUT) function or if you are pressing the paper advance button on the TI Thermal Printer.
Once a function is performed, the information stored in the buffer is quickly displayed. When the displayed information catches up to the remote system's transmissions, the characters appear at normal speed. If some of the information seems to be missing, the data transmitted probably exceeded the buffer's limit.
The remainder of this section describes the various functions available with the Terminal Emulator II module, except the ASCII control characters 1 through 31. For a listing of these ASCII characters, see Appendix A.
Control 1 (SPEAK)
Holding down the CTRL key and pressing 1 instructs the Home Computer to speak all the text displayed on the screen. Pressing CTRL 1 (SPEAK) has no effect unless the TI Solid State SpeechTM Synthesizer is properly attached to your Home Computer. For information on accessing text-to-speech in a TI BASIC program, see Appendix C. Note: You cannot use CTRL 1 when you are in the graphics mode.
Control 2 (OUTPUT)
Holding down the CTRL key and pressing 2 (OUTPUT) allows you to transmit a page of currently displayed data to a printer or a mass storage medium, such as a cassette tape or diskette. Once you press CTRL 2 (OUTPUT), the module asks you to enter the device name. The module accepts any of the following device names, provided the device is properly connected to the computer and turned ON.
IMPORTANT: If your computer is outputting to a device attached to the RS232 Interface, be sure that you do not specify the same port that you are using to communicate with the other system. Otherwise, you will lose your connection.
The module also accepts the device name of any other TI-99/4 Home Computer output device (see the appropriate owner's manual for the proper device name format).
Type the appropriate device name and press ENTER. The display then shows the message PLEASE WAIT WHILE WRITING DAT A. If the specified device is the TI Thermal Printer, the module automatically reformats the data in memory and prints 32 characters per line.
When the computer finishes writing a page, the previously displayed data reappears. To output additional data, press CTRL 2 (OUTPUT) again. The program then asks if you wish to OUTPUT TO PREVIOUS DEVICE and offers you the choice of pressing 1 for "yes" or 2 for "no." To save additional data, enter 1. (Note: If you are saving data on a disk system, the file is closed when you press 2 for "no." Once the file is closed, you cannot add additional information to it.)
Control 3 (CANCEL)
Pressing CTRL 3 (CANCEL) cancels the following functions while they are in progress: the automatic log-on sequence, file transfer, and output to a mass storage device.
Control 4 (TRANSFER)
Holding down the CTRL key and pressing 4 (TRANSFER) enables you to transfer a file of information from your cassette or diskette to the other system. See the "File Transfer" section for full information.
Control 5 (WRAP)
CTRL 5 (WRAP) controls the status of the wrap-around feature. The module begins with WRAP automatically ON. With the wrap-around feature on, the module breaks lines at blank spaces whenever possible and continues long lines of text on the next line instead of extending the text beyond the right screen boundary. When you press CTRL 5 (WRAP), the WRAP feature changes to OFF. With the wrap-around feature off, the text is displayed just as it is transmitted by the other system and may extend beyond the right screen boundary. To turn WRAP back on again, press CTRL 5 once more.
IMPORTANT: Whenever you change the WRAP feature, all data in your computer's available Random Access Memory (RAM) is erased. Be sure that the WRAP feature is in the desired mode (ON or OFF) before you start receiving data. Remember that the module begins with WRAP automatically on.
When saving or printing data, the WRAP should be on if you wish to output lines with 40 characters or less. It should be off if you wish to output lines with a maximum of 80 characters. With the wrap-around feature off, you can save or print greater amounts of material at one time since the Home Computer outputs one page at a time. The longer line is also desirable if you are receiving charts or tables.
If the WRAP is off and you are receiving data, the module displays the first portion of each incoming line of information. (The number of characters that are displayed depends on the column width you selected on the COMMUNICATION SETUP display.) The final position in the line shows the rest of the transmitted line one character at a time. To view the data which extends beyond the screen boundaries, use the arrow keys as explained in the section, "Reviewing Data with the Arrow Keys." Since many systems pause after sending 24 lines of data, you might wish to review the data at the end of each page.
Control 6 (CASE)
CTRL 6 (CASE} controls the case of the characters to be sent to the remote system. Unless you change the case setting, the module sends upper case letters. To change to lower case, hold down the CTRL key and press 6. To send upper case again, hold down the CTRL key and press 6 again. Note: The remote computer controls the case of the characters you receive.
Control 7 (PAGE)
This feature allows you to scroll the text on your display up or down 24 lines at a time, or left or right one page at a time, as determined by the column width you selected. For details, see the section "Reviewing Data with the Arrow Keys."
Control 0 (EXIT)
Pressing CTRL 0 (EXIT} returns the computer to the master title screen, ending a session with the module. The EXIT sequence closes all open files, protecting any data stored on your disk system. All data not saved on a mass storage device is lost. Note that the EXIT key sequence does not "sign off' with the other system. For information on signing off, refer to "Ending Data Exchange."
IMPORTANT: Pressing QUIT also returns the computer to the master title screen, but it does not close all open files. If you exit the module by any means other than CTRL 0, such as pressing QUIT or turning the computer console off, the data you have saved on diskette may be lost.
Function V (DELETE)
Pressing FCTN V (DELETE} transmits a DELETE control character (ASCII 127) to the other system. This is useful if you make a typing error while transmitting a code or other information to the other system. If the other system accepts the signal, it deletes either the most recent character you sent or the most recent line of text you sent. (To find out which is deleted, consult the other system's instruction manual.)
Control . (ESCAPE)
Pressing CTRL. (ESCAPE} sends an escape (ESC) signal to the other system. Since the results of pressing ESCAPE are not always the same. check the other computer system's owner's manual for the meaning of this function.
Control / (BREAK)
Holding down the CTRL key and pressing / (slash) sends a BREAK signal to the other system. This function "gets the attention" of the other system and signals it to stop transmitting data. Some of the meanings for BREAK are:
- ■ All data transmission is terminated.
- ■ All transmission is delayed until you send a message to the other system.
- ■ The other system displays a selection list for you to select a new topic.
The results obtained by pressing CTRL / (BREAK) depend on the other computer system.
Recalling Sotred Data from a Diskette or Cassette
Note: The Terminal Emulator II module does not provide a means to retrieve data stored on a diskette or cassette. To do so, you will need an Extended BASIC module (sold separately). The following is an Extended BASIC program which will retrieve data stored on a
Note: When using a cassette, the OPEN in line 120 should have FIXED 80 instead of VARIABLE 80. Also with a cassette, there is no EOF marker on the tape; the program ends with an I/O error when all the data has been read.
File Transfer
The module's file transfer feature enables you to transfer a file from a mass storage device connected to your computer to a mass storage device connected to another computer system, without having to load the file into your computer's memory first. The other system can also transfer files to your computer. This enables you to exchange programs with your friends, as well as send and receive files of information from a data-base service. (Note: Check with the data-base service to find out whether the service makes provisions for transferring files.)
To perform a file transfer, the following conditions must be met:
- ■ The TI Disk Memory System or a compatible cassette recorder must be properly connected to your computer and turned ON. If you're using a cassette recorder, it must be connected to the triple-plug end of the Cassette Interface Cable.
- ■ The other system must follow the protocols of the Home Computer. (See "Transmission of Graphics and Sound" for information.)
If the file transfer is taking place between two disk systems, you may transfer a program or a data file. If the transfer is taking place between two cassette recorders, you can only transfer a fixed-length data file with records that have a maximum length of 192 bytes. A file stored on cassette cannot be transferred to a disk system. A diskette-to-cassette transfer can be performed, provided the diskette file is a fixed-length data file with records having a maximum length of 192 bytes. However, to transfer data from a diskette to a cassette, the fixed length of the data file should be 40 or more. Otherwise, the transfer occurs too slowly, and the sending system may end the transfer before it's complete.
File Transfer to Another System
To transfer a file from your system to the other system, hold down the CTRL key and press 4 (TRANSFER). The module then displays the following:
- PLEASE ENTER DEVICE NAME
- TO TRANSMIT DATA FROM
The device names which you may enter are DSKl, DSK2, and DSK3 (for TI Disk Drives 1, 2, and 3) or CSl (for cassette recorder 1). Type the name of the device from which you are transferring the file and then press ENTER.
The displays that appear next depend on whether you're using a disk system or a cassette recorder.
File Transfer from Diskette
If you indicate that the transfer will take place from a TI Disk Memory Drive, the module asks you to enter the name of the file you wish to transfer to the other system. Make sure that the diskette with the desired file is inserted into the proper disk drive. Then type the file name and press ENTER. (Note that you do not need to include the disk drive number as part of the file name. For example, a file named TEST80 that's located in Disk Drive One is simply entered as TEST80.)
If the file that you are transferring is a program file, is in internal format, or has variable-length records, the file transfer starts automatically. If not, the module dsks whether the file should be sent as 7-bit data or 8-bit data. If the file only contains data with standard ASCII upper and lower case letters and punctuation (no control characters), select option 1 for 7 Bit Data. If the file includes ASCII control characters, select option 2 for 8 Bit Data. The file transfer requires less time with the 7-bit option than it does with the 8-bit option. Once you select the data bits, the file transfer begins. Note: Files stored on diskette which have variable-length records or an internal format file are automatically sent as 8-bit data.
For a description of what takes place next, see "File Transfer in Progress."
File Transfer from Cassette
If you indicate that the transfer will take place from a cassette recorder, the module asks you to enter the record size that you used when creating the data file. Type a number (up to 192) to indicate the record size, and press ENTER. Next, the module asks you to indicate whether the file is to be sent as 7-bit data or 8-bit data. (The difference between these two options is explained in "File Transfer from Diskette.") Select option 1 for 7 Bit Data or 2 for 8 Bit Data. The module then states that the file transfer is in progress. The following section describes what happens next.
File Transfer in Progress
The information shown next depends on whether the Home Computer is the sending or receiving system. If it is the sending system, the Terminal Emulator II module displays
BLOCK RECORD RETRIES 000 00 0
and notifies the receiving system that the module is going to send a data file. The module then waits for a command from the other system indicating it is ready to receive the data.
If a remote system sends a file transfer to a Home Computer, a series of messages appears on the display of the Home Computer (the receiving system). First, the message
- HOST HAS STARTED FILE TRANSFER
appears on the display. The Home Computer may then cancel the transfer by means of the CTRL 3 (CANCEL) function. (Other systems may cancel the transfer by sending an appropriate escape sequence as specified by the Home Computer's protocols.) After a short pause, the message
- PLEASE ENTER DEVICE NAME
- TO OUTPUT DATA TO
appears on the receiving Home Computer's display. The acceptable device names are DSKl, DSK2, and DSK3 (for TI Disk Memory Drives 1, 2, and 3) or CSl (for cassette recorder 1). Make sure that a diskette (or cassette) is inserted into the appropriate mass storage device. Then type the proper device name and press ENTER.
If the receiving computer is outputting data to a disk system, the display then states PLEASE ENTER FILE NAME. Type the desired file name and press ENTER. The module does not ask you for a file name if the data is being output to a cassette.
The file transfer now begins, and the following information appears on the display of both the sending and the receiving systems:
BLOCK RECORD RETRIES 001 01 00
BLOCK and RECORD state how much information is being transmitted. There are several records in each block of data. A block is one sector on a diskette. On a cassette, the size of a block varies, depending on the length of the records.
RETRIES indicates the number of times the sending system has to restart the transmission of a record. The transfer of a record is restarted whenever an error (such as a dropped bit) is detected in the transmission. If the sending system fails to make a successful transfer of any record after the eighth retry, the file transfer is automatically terminated by the receiving system.
If you are communicating with a data base via telephone and continually get a high number of retries, you may have a bad connection. You may be able to correct the problem by hanging up and starting over.
Note: For best results, do not press the paper advance button on the Thermal Printer during data transmission. Otherwise, you will lose some of the data sent from the other computer system.
Upon completion of a file transfer, the message SUCCESSFUL FILE TRANSFER appears on the displays of both systems.
Trasnmission of Graphics and Sound
For information on transmitting files, graphics, and sound with the Terminal Emulator II module, write for the protocol manual at the following address:
- Computer Manuals - Terminal Emulator Protocols
- Texas Instruments Incorporated
- P.O. Box 53
- Lubbock,Texas79408
Reviewing Data with the Arrow Keys
The data that you receive often takes up more than one page in your Home Computer's available memory. (A page is the amount of data on one display.) Also, the lines of data may extend beyond the screen boundaries. You can view this stored data in several ways by means of the· CTRL 7 (PAGE) function and the arrow keys on your console keyboard.
To scroll text upward or downward a line at a time, press FCTN ![]() or FCTN
or FCTN ![]() . To scroll the text up or down one page at a time, hold down the CTRL key and press 7 (PAGE). Then press FCTN
. To scroll the text up or down one page at a time, hold down the CTRL key and press 7 (PAGE). Then press FCTN ![]() or FCTN as
or FCTN as ![]() , as desired.
, as desired.
FCTN ![]() and FCTN
and FCTN ![]() move the text to the left or right a column (one character) at a time, for viewing data which extends beyond the screen boundary. To shift text to the left or right a page at a time (i.e., by the column width you selected), press CTRL 7 (PAGE) and then press FCTN
move the text to the left or right a column (one character) at a time, for viewing data which extends beyond the screen boundary. To shift text to the left or right a page at a time (i.e., by the column width you selected), press CTRL 7 (PAGE) and then press FCTN ![]() or FCTN
or FCTN ![]() , as appropriate. Note that CTRL 7 (PAGE) only works with FCTN
, as appropriate. Note that CTRL 7 (PAGE) only works with FCTN ![]() and
and ![]() when the WRAP feature is OFF.
when the WRAP feature is OFF.
If you press any arrow key which would shift or scroll the display beyond the boundary of the text, the computer gives a warning beep and the display does not change.
Note: Occasionally you may want to receive several pages of data and then sign off from data base before reviewing the data with the arrow keys. If you accidentally press a key other than PAGE or an arrow key as you review the data, your computer system may appear to "lock up." To correct the problem, switch your TI Telephone Coupler (Modem) from FULL duplex ("F") to TEST ("TST") and then back to FULL duplex. Then you can continue your review.
- ***Apendices can be accessed by downloading the complete Manual below***