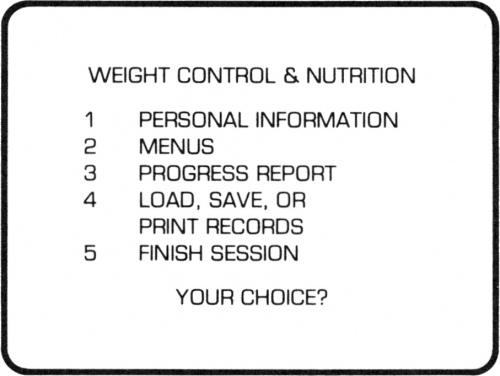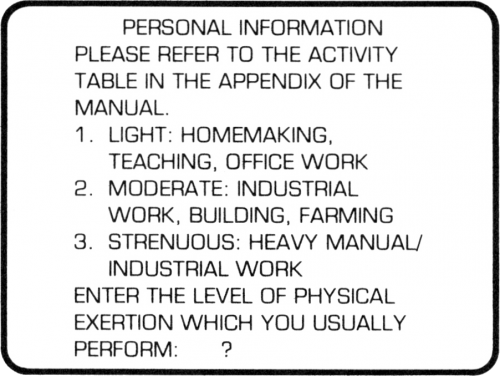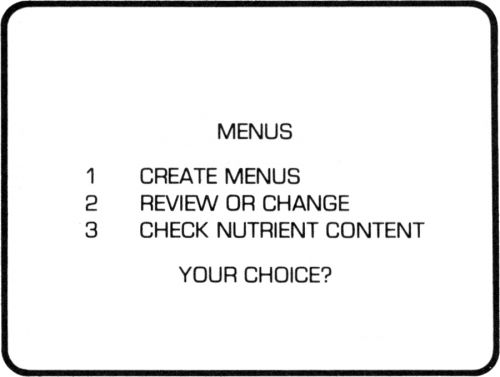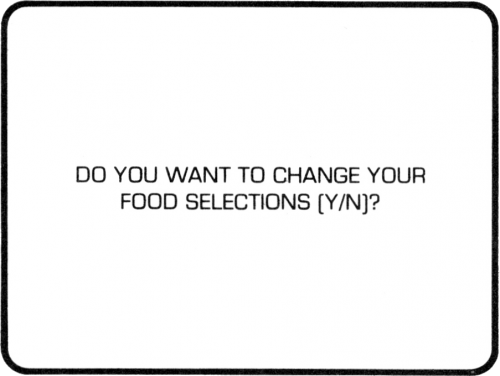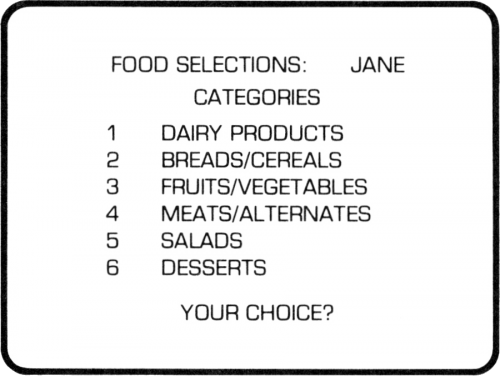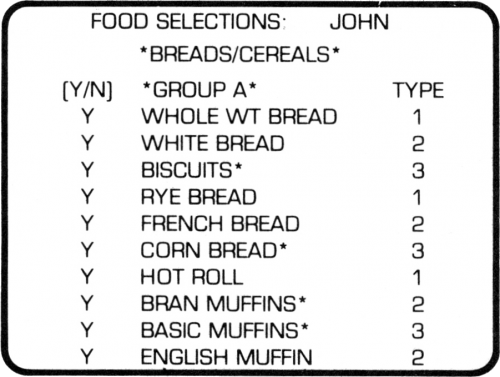Difference between revisions of "Weight Control & Nutrition"
Amycjgrace (talk | contribs) (→Food Selections) |
Amycjgrace (talk | contribs) (→Food Selections) |
||
| Line 308: | Line 308: | ||
A Food Type rating of 1, 2, or 3 is shown to the right of each food. As you make your food selections, be sure to select a minimum of three foods per group (except the dairy products category}. All three foods must be Type 1 or Type 2. The module will not proceed unless you select at least one Type 1 or Type 2 food from each food group. | A Food Type rating of 1, 2, or 3 is shown to the right of each food. As you make your food selections, be sure to select a minimum of three foods per group (except the dairy products category}. All three foods must be Type 1 or Type 2. The module will not proceed unless you select at least one Type 1 or Type 2 food from each food group. | ||
| + | |||
| + | If you fail to do so, the computer displays an error message and returns the cursor to the first entry on the list. You may then change your food selections as necessary. This procedure helps to ensure that the module creates nutritionally balanced menus. | ||
| + | |||
| + | As you choose foods, keep in mind that the fewer foods you choose in any group, the more frequently those foods will appear in your menus. If you like a wide variety of foods in your menus, be sure to select several foods from each group. | ||
| + | |||
| + | To review each food group in the category, press SHIFT [↓] and SHIFT [↑] to display the following or preceding group. Note that SHIFT [↑] cannot be used when the first group of a category is displayed, and SHIFT [↓] cannot be used when the last group is displayed. If the computer beeps when you press SHIFT [↓], you have reached the last food group in that category. The arrow keys cannot be used with the SALADS category, which has only one food group. | ||
| + | |||
| + | ''Note:'' Since the foods in the first six food categories are grouped according to their nutritional content, some food groups only contain a few foods, while others contain many. | ||
| + | |||
| + | When you finish your food selections in a category, press '''SHIFT Z''' (BACK} to return to the FOOD CATEGORIES selection list. A check mark appears to the left of the category you just revised. You may now select another food category to review, or you may press '''SHIFT Z''' (BACK} if you have finished making your food selections. | ||
| + | |||
| + | If you press '''SHIFT Z''' (BACK} while the FOOD CATEGORIES list is displayed, the module returns to the display that asks if you want to change your food selections. ('''Note:''' The module automatically returns to this display after you review all six food categories.) If the food selections are correct and you are ready to create menus, press '''N'''. | ||
<div id="mp-tfp" style="margin:0.1em 0.4em 0.6em;"></div> | <div id="mp-tfp" style="margin:0.1em 0.4em 0.6em;"></div> | ||
Revision as of 19:20, 16 November 2022
Weight Control & Nutrition is a computer software program created by Texas Instrument (TI) for the TI-99/4A home computer system. It originally sold during the first quarter of 1981 selling for $59.95 (USD). It was sold on Solid State SoftwareTM Command Module cartridge as part number PHM 3021. To be used appropriately, Weight Control & Nutrition requires the use of either a cassette tape recording system or a floppy disk system in order to save information.
| Weight Control & Nutrition | |
|---|---|
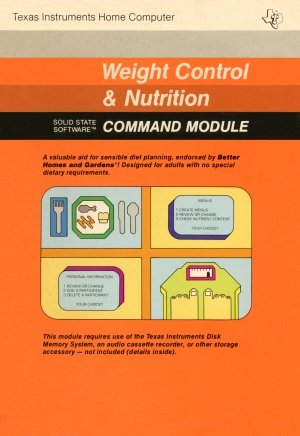 Weight Control & Nutrition Manual (Front Cover) [1] | |
| Publisher(s) | Texas Instruments (TI) |
| Original Retail Price | $59.95 (USD) |
| Part# | PHM 3021 |
| Format(s) | Solid State SoftwareTM Command Module |
| Release | 1981 (1st Quarter) |
| Genre(s) | Nutrition |
Contents
Advertising Blurbs
Front Cover of Manual
A valuable aid for sensible diet planning, endorsed by Better Homes and Gardens®! Designed for adults with no special dietary requirements.
Back Cover of Manual
We're all aware of the importance of a good diet. Yet how can we find time in our busy schedules to plan well-balanced meals?
The Weight Control & Nutrition module helps take the guesswork out of planning nutritious meals. Simply enter your personal information and select the foods you want to include in the meals. The computer then creates menus based on the essential nutritional requirements of average adults (age 18 and over). As with any dietary program, you should check with your doctor to make sure the program meets your needs.
Weight Control & Nutrition module features let you:
- ■ Determine your recommended weight range
- ■ Choose a target weight goal
- ■ Create weekly menus based on your weight goal and nutritional needs
- ■ View a nutritional analysis of the menus
The module was developed in cooperation with the staff of Better Homes and Gardens® and features 62 kitchen-tested Better Homes and Gardens® recipes.
Triton Catalog - Spring 1984
Plan balanced meals and improve fitness through nutrition! Your input determines recommended weight range and creates weekly menus tailored to your food preferences and target weight. Menus meet U.S. Recommended Daily Allowances for Adults. (Cassette or Disk Data storage system recommended.)
Manual
About This Program
The Weight Control & Nutrition module is designed to be flexible and easy to use. First, enter personal information about each participant. Up to five people at a time can participate. The computer suggests recommended weight ranges for each person and allows him or her to select a target weight goal. Then, using the selected weight goal, the computer calculates the daily number of calories required in each person's diet.
Once the personal information is entered, you may choose the foods to be included in the menus. Foods may be selected for each person or for the family as a whole. That's all there is to it! You're ready to create a week of menus for an individual or for the entire family!
The Weight Control & Nutrition module is based on widely accepted concepts and research in the areas of nutrition and human physiology. The module program was developed with the assistance of Angela Boren, M.S., R.D., associate professor in the Food and Nutrition Department of Texas Tech University, and Linda Douglas, M.S., R.D., director of the Dietetics Clinic at Texas Tech University Health Sciences Center. The concepts on which the program is based are briefly discussed in the rest of this section.
Proteins, Carbohydrates and Fats
Proteins, carbohydrates, and fats (saturated and unsaturated) are the basic energy-producing nutrients. All food contains at least one of these nutrients, and all three should be included in your daily diet. Based on the Dietary Goals for the United States, developed by the Senate Select Committee on Nutrition and Human Needs, the following proportion for these nutrients is suggested for the average person's daily diet:
| Protein | 15% | |
| Carbohydrates | 55% | |
| Fats, | Saturated | 10% |
| Unsaturated | 20% |
The daily menus created by the Weight Control & Nutrition module include proteins, carbohydrates, and fats in approximately the proportions listed above.
Vitamins and Minerals
Your body requires a wide variety of vitamins and minerals for good health. The Weight Control & Nutrition module takes the following essential vitamins and minerals into consideration when creating menus: vitamin A, vitamin C, niacin, riboflavin, thiamin, iron, and calcium. For each day's menus, the module selects foods which supply these vitamins and minerals approximately in the amounts recommended by the 1980 U.S. RDA (Recommended Dietary Allowance) for adults age 18 and over. The module also provides a nutrient analysis which estimates how closely each day's menus meet the RDA for the above nutrients.
Note that the Weight Control & Nutrition module does not take into consideration all the nutrients needed by the human body. However, it does assign a higher "Food Type" rating to those foods which have a better nutrient content. This procedure, which is discussed below, increases the probability that the menus created by the module supply many of the nutrients you need in your diet.
Nutritional Content of Food
Up to 197 foods can be included in the weekly menus, depending on your food selections. The module assigns each portion of food with a specific nutrient content, using averages compiled by the U.S. Department of Agriculture (USDA).
Each food is also assigned a "Food Type" rating of 1 (high), 2 (middle), or 3 (low). Foods with a higher rating have a better overall nutrient content than do foods with a lower rating. Therefore, when the module is creating menus, it selects Type 1 foods more frequently than Type 2, and Type 2 foods more frequently than Type 3.
The nutrient averages for each food are listed in Appendix B.
Basic Food Groups
The basic food groups are dairy products, breads and cereals, fruits and vegetables, and meat and meat alternatives. According to the USDA, a balanced diet includes daily portions from each of these groups. The menus created by the Weight Control & Nutrition module are based on this concept.
Calories and Body Weight
The module also takes into consideration the relationship between your age, weight, height, and daily calorie requirement.
Calories are units of food energy - the "fuel" your body obtains from the food you eat. According to the USDA and many other authorities, if you take in more calories than you need, the excess energy is stored as fat. Continued overeating thus leads to weight gain, while undereating leads to weight loss. Your weight stays about the same when your calorie intake matches your body's energy needs.
The Weight Control & Nutrition module helps you determine your weight range using a method suggested by the Food and Nutrition Board of the National Academy of Sciences. Three possible weight ranges are suggested for each participant - one for persons with a slim build, another for persons with an average build, and a third for persons with a stocky build. The participant selects a target weight goal based on this information.
To determine your daily calorie requirement, the module first calculates your basal metabolic rate (BMR), using a method developed by Boothby, Berkson, and Dunn.* Then, depending on your selected goal of weight loss, gain, or maintenance, the module calculates your daily calorie target.
All of the above considerations influence the module's creation of menus. Remember, however, that no diet program can ensure good health, since many other factors affect your health. A regular program of exercise, such as the one provided by the Texas Instruments Physical Fitness Command Module, is especially important.
Also remember that these nutritional considerations are based on average figures. No two people have precisely the same nutritional needs. Moreover, since you can revise the menus, the nutritional content of the menus may vary from the above limits. For all of these reasons, the Weight Control & Nutrition program should be viewed as a guide to sensible diet planning, rather than the "last say" about what you should eat.
For more information on the role that nutrition plays in your health, consult the references listed in the Bibliography.
Getting Started
When you select the module, the title sequence for Weight Control & Nutrition begins. You can press any key at this time to go on, or you can wait for the title sequence to end automatically.
Next, two cautionary screens appear. After you read each screen, hold down the SHIFT key and press V (PROC'D) to go on.
The computer now asks you for some preliminary information. First, you are asked to enter today's date. Type in the month, day, and year as two-digit numbers, and then press ENTER. (Example: To enter the date November 5, 1980, type 11 05 80 and press ENTER.)
Then you are asked if you are using a printing device. Press Y for "yes" or N for "no." If you answer "yes," the computer asks DEVICE NAME? If the TI Solid State Thermal Printer is attached to the computer and is turned on, type TP.U as the device name and press ENTER. (Note: If you want the printer to eject only a small amount of blank paper between entries, enter TP.U.S.E as the device name instead of TP.U.) If you are using any other printer, see "Obtaining Printed Copies."
Once you indicate whether or not you're using a printing device, the WEIGHT CONTROL & NUTRITION selection list appears. This selection list offers you five options, as shown below.
- ■ Option 1 allows you to create or revise a file of personal information.
- ■ With option 2, you may create and revise menus and view a nutrient analysis of your menus.
- ■ Option 3 lets you view a progress report on each person in the personal information file.
- ■ Selecting option 4 lets you load, save, or print your records. (You should select this option if you want to load into the computer's memory a file you have saved from a previous session. See "Loading Your Records.)
- ■ Option 5 ends this session with the module.
IMPORTANT: Before you can select option 2 or 3, a complete set of personal information on at least one person must be stored in the computer's memory. If option 2 or 3 is selected before you enter the necessary information, an error message is displayed. To create a file of personal information, press 1.
Personal Information
Selecting option 1 from the WEIGHT CONTROL & NUTRITION selection list causes the PERSONAL INFORMATION selection list to appear.
This list lets you review or change personal information, or add or delete a participant. To set up a file for a participant, press 2 for Add a Participant.
Note: Once you choose the option to add a participant, you should proceed to fill out all of the required information. (Your personal information is completed once you reach the display that calculates your daily calorie requirement.) If you press SHIFT W (BEGIN) before completing the personal information, the information on that participant is lost. Note that SHIFT Z (BACK) is not operative when you are setting up a file of personal information for a new participant.
As discussed previously, the Weight Control & Nutrition module can work with information for up to five people at a time. If you wish to add a participant when the computer already has information on five people, you may erase the information on one of the people from the computer's memory (see "Delete a Participant"), and then add the new participant. Or, you may keep a separate file of the extra participants on a tape or diskette and work with their information in a different session with the module.
Add a Participant
Once you select Add a Participant, the display asks you to enter personal information. Here is a sample display:
The cursor (a flashing question mark) appears to the right of NAME. and you may enter a name up to eight characters long. Type your name and press ENTER. The cursor then appears to the right of SEX (M/F). Type M for "male" or F for "female" and press ENTER.
The cursor then moves to WEIGHT. Type your weight in pounds and press ENTER. Next, fill in the date that you weighed yourself and press ENTER. (This item allows you to update your weight history periodically, as explained in the "Review or Change" section of this manual.)
Next, type in your age in years and press ENTER. Then type and enter your height in feet and inches.
A statement now appears at the bottom of the display, reminding you that the Weight Control & Nutrition module program may not entirely meet your nutritional needs.
Note that the module does not accept personal information that is outside of the normal range for adults. If any of your personal information is not accepted by the module, you may have special dietary needs and should consult your doctor before continuing with the program (see "Special Cases").
Be sure to check the information you have typed on the display before you go on. Your NAME and SEX are established at initial setup. They cannot be changed once you have proceeded to the next display. To correct a mistake, press SHIFT R (REDO) to return the cursor to the top of the display. Then, press the ENTER key to move the cursor over correct entries. When the cursor is positioned over the incorrect entry, retype the entry and press ENTER. When all the information on the display is correct, press SHIFT V (PROC'D).
The display now asks several questions, such as whether or not you are an athlete. Press Y for "yes" or N for "no." As you answer each question, the cursor automatically moves to the next one. If the information indicates that you have special dietary needs, the computer tells you so (see the section on "Special Cases"). If the information you've entered does not indicate a special dietary need, the following display appears.
Activity Level
This display asks you to press 1, 2, or 3 to indicate your average daily activity level. Before answering, look at the Activity Table in Appendix A. Decide what your average level of activity is - light, moderate, or strenuous. Then, fill in the display with the appropriate number and press ENTER. Your daily calorie requirement will be estimated from this information.
Recommended Weight Range and Target Weight
The display now shows three suggested weight ranges for you. If you have a slim build, the first weight range is an appropriate estimate of how much you should weigh. If you have an average build, the second weight range is appropriate for you. If you have a stocky build, the third range is appropriate.
The cursor appears to the right of TARGET WEIGHT, allowing you to type in how much you would like to weigh. Type the weight and press ENTER. The module then calculates a date for you to reach your target weight, based on a weight loss (or gain) of one pound per week. This date appears to the right of TARGET DATE, and the cursor blinks on the first character of the date. You can change the suggested target, if you wish.
The target weight and date that you may choose are limited by certain factors. For instance, you cannot select a target weight that involves a weight loss or gain of more than 30 pounds. Also, you cannot choose a target date which would result in a weight loss or gain of more than two pounds per week. If you make an entry that exceeds these limits, the computer displays a caution and returns the cursor to the beginning of the entry. The warning is displayed until you enter an acceptable target weight and target date.
Note: If you wish to maintain your present weight, simply enter your present weight as the target weight. Then press SHIFT V (PROC'D) to go on to the next display.
Once you enter acceptable targets, the message THIS IS A REASONABLE GOAL appears on the display. You may then press SHIFT V (PROC'D) to go on.
Energy Requirement
The computer now displays your average daily energy requirement, as well as the daily calorie target that is necessary in order to achieve your goal of weight loss, gain, or maintenance. The daily menus created by the module are based on this daily calorie target.
If you wish, you may adjust the calorie target suggested by the module to any figure between 1200 and 3000. To do so, press SHIFT R (REDO). The cursor appears on the suggested figure, and you may type in a figure within the calorie range and press ENTER. If you enter a figure outside this range, the module beeps and waits for you to enter an acceptable figure.
If a warning appears, the module has determined that the daily calorie target needed to reach your weight goal is too low or too high to be nutritionally sound. In this case, your target date must be extended. Press SHIFT V (PROC'D) to return to the display with your target weight and target date. Enter a new target date (and target weight, if desired). allowing yourself several more weeks to reach your weight goal. Then press SHIFT V (PROC'D) to see your recalculated energy requirement.
Note: Even though the module does not create menus at low calorie levels, you can lose additional weight by increasing your general level of activity (for example, by exercising).
When you finish reading the display with your energy requirement, press SHIFT Z (BACK) twice to return to the PERSONAL INFORMATION selection list. You may now wish to review your personal information. If so, press 1 to select Review or Change. If not, press SHIFT Z (BACK) once more to return to the WEIGHT CONTROL & NUTRITION selection list.
Review or Change Personal Information
To review or change personal information, press 1 while the PERSONAL INFORMATION selection list is displayed.
A list appears with the names of the participants for this session. Press the appropriate number key to select the person whose information you wish to review. (If there is information on only one person in the computer's memory, the module automatically "selects" that information and does not display a list.)
The display with information on name, age, sex, etc. now appears, and the cursor blinks on the entry AGE. Press ENTER to skip over correct data. Retype those entries which you wish to revise and then press ENTER. (Remember, NAME and SEX cannot be changed.)
Beneath the WEIGHT entry, the module displays the message TO ADD NEW WEIGHT RECORDS, CHANGE DATE. If you are not updating your weight, just press ENTER to move the cursor to the next item. However, if you have just revised your weight and wish to indicate that the change is an update (rather than a correction), type in the current date and press ENTER. Note that weight updates can only be made in forward chronological order. (You cannot type in a date that is prior to the date shown in the display.) Also, a weight correction or update can only be made to the weight shown in the display - not to any previous weight. Once you make an update, the module stores the update in your weight history record (see "Progress Report").
Note: Anytime you change your weight (a correction or an update). you must press ENTER after typing in a new weight, and you must also press ENTER when the cursor is on the date below your weight entry (even if you are not changing the date). Also, if you enter the same weight in two consecutive weight updates, the scale which follows the progress report may show an incorrect weight.
When you finish revising the information on the display, press SHIFT V (PROC'D) to go on to the next display.
IMPORTANT: Whenever you revise your personal information, be sure to review all of your personal information. The module does not update certain data, such as your daily calorie target, until you proceed through all of your personal information.
Continue to review each display as before, revising each as necessary. If you revise personal information such as your activity level or target weight goal, the module recalculates and displays your daily calorie requirement and target calorie intake. Future menus created for you by the module will be based on this new target figure.
When you finish reading the display with your daily calorie requirement, you are at the end of your personal information. Press SHIFT W (BEGIN) to return to the WEIGHT CONTROL & NUTRITION selection list.
Delete a Participant
To erase this information on any participant (including personal information, food selections, menus, and progress report), select option 3, Delete a Participant, from the PERSONAL INFORMATION selection list.
A selection list then appears with the names of all the people whose information is in the computer's memory for this session. Indicate which participant you wish to delete by pressing the appropriate number key. A statement now appears at the bottom of the display. It tells you the name of the participant you've indicated and asks you to press ENTER to confirm your choice. To delete the information on that participant, press ENTER. Then press SHIFT W (BEGIN) to return to the WEIGHT CONTROL & NUTRITION selection list.
Note: If you decide to keep that person's information, do not press ENTER. Instead, press SHIFT Z (BACK) to return to the PERSONAL INFORMATION selection list.
Special Cases
If you enter personal information which indicates that you have special dietary needs, the module displays a cautionary screen. For instance, if you indicate that you are on a special diet, the following display appears.
- WEIGHT CONTROL & NUTRITION
- THIS PROGRAM IS DESIGNED FOR
- ADULTS WITH NORMAL DIETARY
- NEEDS. YOU SHOULD NOT USE
- THIS PROGRAM WITHOUT YOUR
- DOCTOR'S APPROVAL IF:
- YOU ARE UNDER MEDICAL
- TREATMENT.
- YOU ARE ON A SPECIAL DIET
- SUCH AS LOW SALT OR SUGAR.
- YOU ARE PREGNANT OR
- NURSING.
- YOU ARE UNDER 18 YEARS.
- YOU ARE AN ATHLETE.
- HAVE YOU CHECKED WITH YOUR
- DOCTOR [Y/N)?
Notice that the display asks if you have checked with your doctor. If you have, press Y for "yes," and the program continues. If you press N, the following display appears. (This cautionary display also appears if your height is outside of the normal range for adults.)
The display indicates that you have special dietary needs which the program does not meet. However, the module will create menus for you which are suitable for adults with no special dietary needs. These menus will take your food preferences into account (see "Food Selections).
Be sure to check with your doctor before continuing the program.
When you finish reading the display, press SHIFT Z (BACK) twice to return to the WEIGHT CONTROL & NUTRITION selection list.
Preparing to Create Menus
Once you have entered your personal information, you are ready to create menus. While the WEIGHT CONTROL & NUTRITION selection list is displayed, press 2 to select Menus. The MENUS selection list appears next.
If you press 1 for Create Menus, a selection list appears with the names of all participants for this session. (As before, if there is only one participant, the module automatically selects the participant, and a list does not appear.)
Notice that the list includes FAMILY as the final entry. This option lets you choose foods and create menus for the participants as a group. Family menus are based on the average calorie requirements of the participants. Each person is assigned the same foods and the same number of food portions per meal, since the calorie needs are averaged. However, you may also adjust the menus to meet the needs of individual participants (see "Reviewing and Revising Menus").
If you select a single participant rather than the family option, the module lets you choose foods and create menus for that person. The menus are based on the nutritional needs and daily calorie target of the participant. Like family menus, menus for individual participants can also be adjusted.
Press the appropriate number key to indicate for whom you want to create menus. The module then asks:
If you have not yet made food selections for the participant or family, the module assumes that you want to include all of the available foods in the menus (see the food list in Appendix B). If you do not wish to change the food selections, press N, and the module immediately begins to create menus.
To look at the food lists and make food selections, press Y.
Food Selections
When you indicate that you would like to change your food selections, the FOOD CATEGORIES selection list appears.
The list shows six categories of foods, each of which is divided into one or more food groups. A seventh category - MISCELLANEOUS - does not appear when you're making food selections. However, it does appear when you select the option to revise menus.
Press the appropriate number to select any food category that you wish to see. The module then displays Group A of the category you selected. For instance, if you press 2 to select BREADS/CEREALS, the following display appears.
Notice that an asterisk appears to the right of some of the foods. There are Better Homes and Gardens® recipes for these foods in Appendix C.
To the left of each food, either a Y for "yes" or a N for "no" is shown, indicating whether or not that food is currently selected for inclusion in the menus. The cursor blinks on the first Y or N. To include that food in the menus, press Y for "yes." If you do not want to include that food in the menus, press N for "no." The cursor automatically moves to the next food on the list. To move the cursor down to a particular food without changing other entries, simply press ENTER repeatedly. You may move the cursor back to the top of the display by pressing SHIFT R (REDO). You may also change all of the selections shown on the display to "Y" by pressing SHIFT T (ERASE).
A Food Type rating of 1, 2, or 3 is shown to the right of each food. As you make your food selections, be sure to select a minimum of three foods per group (except the dairy products category}. All three foods must be Type 1 or Type 2. The module will not proceed unless you select at least one Type 1 or Type 2 food from each food group.
If you fail to do so, the computer displays an error message and returns the cursor to the first entry on the list. You may then change your food selections as necessary. This procedure helps to ensure that the module creates nutritionally balanced menus.
As you choose foods, keep in mind that the fewer foods you choose in any group, the more frequently those foods will appear in your menus. If you like a wide variety of foods in your menus, be sure to select several foods from each group.
To review each food group in the category, press SHIFT [↓] and SHIFT [↑] to display the following or preceding group. Note that SHIFT [↑] cannot be used when the first group of a category is displayed, and SHIFT [↓] cannot be used when the last group is displayed. If the computer beeps when you press SHIFT [↓], you have reached the last food group in that category. The arrow keys cannot be used with the SALADS category, which has only one food group.
Note: Since the foods in the first six food categories are grouped according to their nutritional content, some food groups only contain a few foods, while others contain many.
When you finish your food selections in a category, press SHIFT Z (BACK} to return to the FOOD CATEGORIES selection list. A check mark appears to the left of the category you just revised. You may now select another food category to review, or you may press SHIFT Z (BACK} if you have finished making your food selections.
If you press SHIFT Z (BACK} while the FOOD CATEGORIES list is displayed, the module returns to the display that asks if you want to change your food selections. (Note: The module automatically returns to this display after you review all six food categories.) If the food selections are correct and you are ready to create menus, press N.