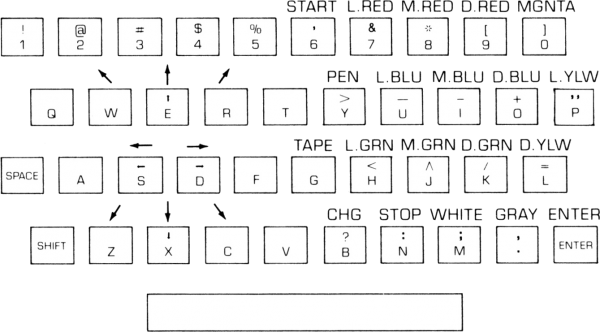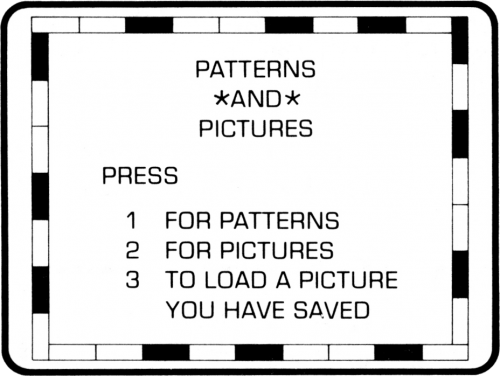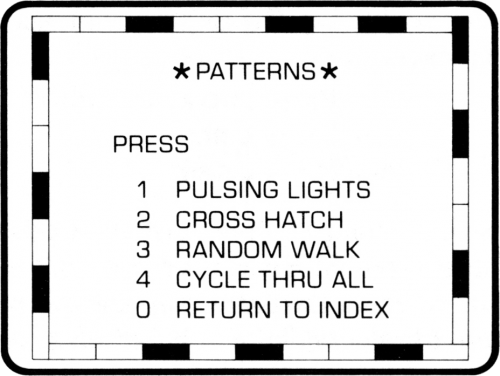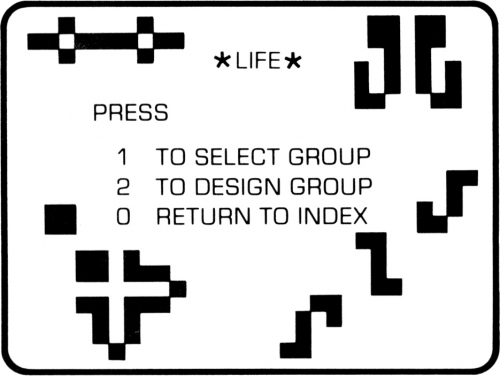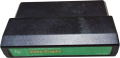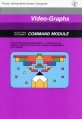Difference between revisions of "Video-Graphs"
Amycjgrace (talk | contribs) (→"Color Life") |
Amycjgrace (talk | contribs) (→To Select A Group) |
||
| Line 264: | Line 264: | ||
[[File:Video-Graphs Life Selection Screen.png|center|500px]] | [[File:Video-Graphs Life Selection Screen.png|center|500px]] | ||
| + | |||
| + | You have the choice of allowing the computer to generate a starting pattern or of designing your own initial pattern. (The patterns on this selection screen are examples of some patterns you may want to try when designing your own patterns.) Let's press '''1''' and see some of the patterns you can select from the computer's list. The screen you see lists five types of patterns. We'll briefly explain each of these. | ||
Revision as of 19:11, 19 October 2022
| Video-Graphs | |
|---|---|
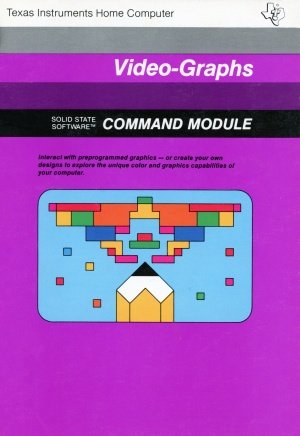 Video-Graphs Manual (Front Cover)[1] | |
| Publisher(s) | Texas Instruments (TI) |
| Original Retail Price | $19.95 (USD) |
| Part# | PHM 3005 |
| Format(s) | Solid State SoftwareTM Command Module |
| Release | 1979 (2ndQuarter) |
| Genre(s) | Graphics |
Contents
Advertising Blurbs
Front Cover of Manual
Interact with preprogrammed graphics -- or create your own design to explore the unique color and graphics capabilities of your computer.
Back Cover of Manual
Today's personal computers are bringing the exciting new medium of computer graphics into the home. The Video-Graphs Command Module puts a responsive, easy-to-use graphics system with 14-color capability at your disposal. Now, every family member can explore his or her creative abilities and enjoy building dynamic, colorful patterns and pictures on the screen.
Video-Graphs module activities let you draw in color on the screen with a whole new "electronic paintbrush" concept - or command the computer to create graphic images under your direction.
Module features include:
- Pattern creation activities
- Pulsing Lights
- Random Walk
- Cross Hatch
- Interactive picture development activities
- Color Life - Building Blocks
- Mosaic - Sketchpad
- Drawing modes that allow you to write, draw, and erase.
- Save/Load option for saving your favorite pictures of designs and reentering them for later use.
- A special keyboard overlay that allows you to use your computer keyboard as an "electronic paintbrush."
Activities in this module are also designed to work with the optional Remote Controls available for your computer providing added flexibility in drawing patterns and pictures. Children and adults can have fun creating spectacular effects, watching dynamic on-screen designs, exploring the new world of computer art!
Quick Review by C. Regina
First, let's briefly review the TI Video-Graphs command module, since using the command module is an easy way to see graphics on the TI without actually programming. You may see different random color patterns, or you may draw pictures on the screen using the arrow keys and a few function keys. You may save or load a picture on cassette tape.
Because Video-Graphs was one of the first command modules produced by TI, the manual you get with your module may be written for the TI-99/4 console. There are some changes that are necessary for the module to work with the TI-99/4A console. (By the way, if you have the TI-99/4 console, be sure to use the overlay that comes with the module or ask Texas Instruments to send you an overlay. The overlay has all the colors and commands so you don't need to keep referring to the manual.)
Make these changes for the TI-99/4A console. Instead of pressing ENTER, press the period key to return to the activity selection list. You will also need to press the period instead of zero to return to the main index lists. The comma key represents the color GRAY. To save a picture or to get to the TAPE options, press the semicolon key. To change colors, use the virgule/slash key.
The "Patterns" option presents three different random graphics demonstrations. STOP a picture by pressing N. You can't change colors while a picture is stopped. To restart the picture, press 6. While a pattern is going, you may change colors. Let's say you are looking at pulsing lights and want to change all the white squares to magenta. Press / then M then 0.
The "Pictures" option presents four different ways you can draw on the computer. Mosaic and Sketchpad are like using a pen directed by the arrow keys. Color Life is designed to be like the venerable computer game "Life," which replicates cells according to strict rules. Building Blocks has several shapes at the bottom of the screen. You may move the cursor to the shape you want for your picture, then press Y for the pen and move the shape up to your picture. Again, you may change colors by pressing/followed by the present color and then the color desired.[2]
TI-99/4 Home Computer 1979 Cartridges Review
Wow! That's all I have to say on this one. For a 1979 computer painting program Video Graphs seems really advanced. There are many options provided here, such as creating animated objects (for the game of Life), watch pre-made animated objects, draw free hand on the computer with 16 different colors, and also use building blocks to make a picture. The building blocks are used by moving the joystick over a shape that you want to use and then placing it on the screen. Overall, a really neat program and my personal TI-made favorite from 1979, especially since you can save your creations to tape! The 1979 versions of this cartridge came packaged with the older 99/4 style style boxes and manuals, along with a keyboard overlay. The product number for Video Graphs is PHA 3005 with manual number 1037109-5. All 1979 made cartridges will have an LA date ending with 79 stamped on the bottom of the casing (such as LA 4779, which means the cartridge was manufactured in the 47th week of 1979).[3]
Manual
Introduction
In recent years, the new medium of computer graphics has captured the imagination of millions of people. Most of us are fascinated by the interesting and creative designs that the computer can generate. The VIDEO-GRAPHS Command Module gives you the opportunity to experience the unique color and graphic capabilities of your computer and to explore your own creative abilities at the same time.
People of all ages will enjoy VIDEO-GRAPHS. Children are delighted by expressing their own creativity with the computer, while teens and adults are intrigued by the intricate designs and pictures they can create. Thus the entire family can derive pleasure from this module.
This module consists of two different types of graphic activities. In PATTERNS, you can observe and interact with the graphics preprogrammed into this module. In PICTURES, you can easily interact with the computer to create your own graphic designs. In the PICTURES section, you have the choice of using either the computer console keyboard or the optional Wired Remote Controllers which give you added flexibility in drawing curved lines. An added feature of this module allows you to save (or record) any pattern or picture on a cassette tape. You can then load (or re-enter) that pattern or picture into the computer whenever you desire while working with this module.
Special Function Keys
Before you start using this module, you need to become familiar with the special functions assigned to the various keys. A key overlay is included with this module to help you identify these special function keys. Below is a picture of the keyboard with the overlay in place.
Color Keys
You'll notice that most of the keys on the right side of the keyboard are designated for colors. You use these keys to tell the computer what colors you want to use in the patterns and pictures. (We'll explain more about this as we go along.)
Cursor Movement Keys
In this module, the cursor is used as a "pen" for drawing lines or constructing pictures in the activities. You can use either the directional keys on the console keyboard or the optional W ired Remote Controllers handheld unit to move the cursor.
Using the Console
On the console keyboard the following eight keys tell the computer the direction in which you want to move your "pen":
- ↖ (W) ■ moves the cursor diagonally to the upper left
- ↑ (E) ■ moves the cursor up on the screen
- ↗ (R) ■ moves the cursor diagonally to the upper right
- ← (S) ■ moves the cursor to the left
- → (D) ■ moves the cursor to the right
- ↙ (Z) ■ moves the cursor to the lower left
- ↓ (X) ■ moves the cursor down on the screen
- ↘ (C) ■ moves the cursor to the lower right
Using the Wired Remote Controllers
To move the cursor with the Wired Remote Controllers handheld unit, push the lever in the direction you want the cursor to move. You can move the cursor in the same eight directions that are possible with the console keys. In addition you can draw curved lines by moving the Wired Remote Controllers in a circular direction.
PEN key (or button on the wired handheld units)
This key is used to choose the "drawing mode" of the cursor. You can have your pen (cursor) in the "write" (or "pen down") mode to draw a line, in the "move" (or "pen up") mode to move it without drawing a line, or in the "erase" mode. The symbol looks different for each position. To change the mode of the pen, simply press the PEN key until you see the symbol for the mode you want. These symbols look like this:
- ◊ "Write" mode - You can draw a line (Sketchpad), place a design in the desired position (Building Blocks), or color a square (Mosaic).
- □ "Move" mode - you can move the cursor to another point on the screen without making a line.
- + "Erase" mode - You can erase a line, character, or color square in the activities.
The button on the handheld unit has the same function as the PEN key. Just press the button until the symbol shows that the pen is in the desired mode.
CHG (change) key
This key is used to change colors on the different activities. You press this key to change a color presently used on the screen to a desired new color. For example, if the background color is L.BLU (light blue) and you want it to be D. RED (dark red), follow this sequence:
| First press | CHG |
| then press | L.BLU (present color) |
| then press | D.RED (desired color) |
Everything on the screen that is light blue will immediately change to dark red.
ENTER key
Press ENTER to return to the activity selection lists. Each time you press ENTER, the screen backs up to the previous selection list. (If you are looking at one of the activity selection lists and want to return to the main selection list for the module, press either 0 (zero) or ENTER. If you press ENTER and hold it down, the screens back up to the first selection list.)
TAPE key
The TAPE key is used when you want to save a pattern or picture on a cassette tape and when you want to load the pattern or picture into the computer. When you press the TAPE key you see a screen that asks if you want to SAVE or LOAD. See the section to SAVE OR LOAD DATA (page 24) for a complete explanation of the use of the TAPE key.
STOP and START keys
These keys have several functions.
- ■ In the PATTERNS sections, pressing STOP allows you to stop the pattern so you can look at it. Press START to start the pattern movement again.
- ■ In the PICTURES sections, pressing STOP clears the screen so you can begin a new picture in the same activity.
- ■ In "Color Life" pressing the STOP key enables you to stop the cell development at the end of the generation in progress. The cursor reappears, and you can then add to the design or erase part of the design on the screen. Press START to start the pattern development once more. (See "Color Life" on page 12 for a further explanation.)
1. If the computer is OFF, slide the module into the slot on the console, and turn the computer on. The master title screen should then appear.
If the computer is ON, hold down the SHIFT key and press Q make the master title screen appear. Then slide the module into the slot on the console.
2. Press any key to make the master selection list appear. The title of the module will be third on the list.
3. Press the 3 key to select the module.
(Note: To remove the module, first return the computer to the master title screen by pressing SHIFT Q. Then remove the module from the slot. If you have any problem putting in the module, or if it is accidentally removed from the slot while in use, please see "In Case of Difficulty" on page 30 .)
Getting Started
When you press the 3 key, the title sequence for V IDEO-GR APHS begins. (If you ever want to bypass the title sequence, press ENTER.) The next screen that appears is the main selection list.
You have three choices on this selection list. Press key 1 to see and interact with the PATTERNS generated by this module and the computer. Press 2 for PICTURES. In this section you can interact with the computer to design your own graphics. Press 3 to get instructions for the SAVE OR LOAD feature.
Patterns
Let's press the 1 key and look at the colorful graphics in this activity. The screen you see next is the selection list for the PATTERNS section.
All of these patterns are pleasing to watch, and each can serve as a conversation piece or as a background for parties or relaxation. Sound patterns accompany each program. It's also fun to get more involved with the patterns yourself. You can press the STOP key to make the pattern movement freeze at any point. Press START to continue again. Also you can create different and interesting effects by changing the colors in the patterns.
"Pulsating Lights"
Press 1 to watch "Pulsing Lights." The screen is composed of multi-colored squares that continuously change color. You hear random notes that change as the colors flash.
Try stopping and starting "Pulsing Lights" by pressing the STOP and START keys. Also try playing with the color combinations. Use the CHG key in sequence with the present color key and the desired color key. (See CHG key, page 5.) For example, change all of the D.RED (dark red) to L.GRN (light green), using the CHG key sequence.
| PRESS | CHG key |
| then Press | D.RED |
| then Press | L.GRN |
You can change colors as often as you want to. Experiment with various color combinations and see how different the pattern appears to be. You might even want to select color combinations to reflect your moods!
To go back to the PATTERNS selection list to choose a new pattern, press ENTER.
"Cross Hatch"
Press 2 for "Cross Hatch." In this activity, the screen is covered with color bars. The color of the bars and the length of the bars change continuously. Random notes accompany the changing color bars. (Note: In all activities in this module, a solid border appears at the top and bottom of the screen.)
As in "Pulsing Lights," you can interact with the computer pattern by using the STOP and START keys and by changing the color combinations on the screen.
To go back to the PAT TERNS selection list to choose a different pattern, press ENTER.
"Random Walk"
Press 3 for "Random Walk." The cursor moves across the screen developing a graphic design as it travels. The direction of the cursor and the length of each line are selected by the computer at random. You hear tones that are determined by the direction in which the cursor is moving. The design generated in this activity develops on the "canvas" formed by the borders at the top and bottom of the screen.
The computer will continue to move the cursor at random until it has utilized all of the special memory space available. At that point, a blank screen appears, and a new "Random Walk" begins. In this activity, you can easily visualize the "wrap-around" nature of the screen. Notice that when a line is drawn to the edge of the drawing area it comes back on the screen on the opposite side. Thus if a line is drawn to the top edge, it reappears from the bottom of the screen. This occurs in all of the activities.
Throughout this activity, you can change the colors you see on the screen. To change the color of the pen or the background, use the CHG (change) key sequence:
| Press | CHG |
| then press | present color key |
| then press | desired color key |
When you are ready to see a new pattern, press ENTER to return to the PATTERNS selection screen.
"Cycle Thur All"
Press 4 if you want the computer to go through all of the patterns one after another. The patterns will continue to cycle at random until you press ENTER to return to the PATTERNS selection list.
If you are looking at the PATTERNS selection list and want to return to the module's main selection list, press 0 or ENTER.
Pictures
When you are ready to create some designs yourself, return to the main selection list by pressing ENTER (or 0 if you are looking at the PATTERNS selection list). Then press 2 for PICTURES. Next you see the selection list for this activity.
In each of these sections, you interact with the computer to create interesting and colorful pictures. Think of the video display as an electronic artist's canvas. The cursor acts as your pen, paintbrush, or artist's tool as you develop your own unique pictures. Give free rein to your imagination as you and the computer explore this section of VIDEO-GRAPHS.
"Color Life"
"Color Life" is a computer activity based on a game developed by John Horton Conway, a British mathematician at the University of Cambridge. It graphically portrays how, within certain rules, living organisms can grow, move, and die. Your Texas Instruments module adds the dimension of color to this classic computer game. Thus, you can observe how the color of a new cell is determined by the colors of its "parents."
Before starting to play with "Color Life," let's briefly discuss the concept of the game and the rules under which the patterns change and develop. Imagine that your screen is a large piece of graph paper or a colorless checkerboard.
Each square is called a "cell," and it is either "alive" (colored in) or "not alive" (vacant). The cells change at certain specific intervals - called "generations" - according to set rules. Each cell reacts to the eight cells that surround it in the following manner:
- ■ A cell that's alive in this generation and has either two or three of its eight neighboring cells alive will continue to live in the next generation.
- ■ A cell that's alive in this generation, but has only one surrounding cell also alive, will die in the next generation from isolation.
- ■ A living cell which has four or more of its surrounding cells which are also alive will die in the next generation from overcrowding.
- ■ A cell that is not alive in the present generation, but has exactly three neighboring alive cells, will be born in the next generation.
In addition to the rules that determine whether a cell is alive or vacant, other factors specify the color of each living cell in TI "Color Life." The color of each new cell that's born is an average of the colors of its three parent cells. Thus this activity simulates the laws of genetic inheritance. Watch how the colors merge and change from generation to generation.
The computer tests every cell on the screen each generation according to these rules. It then changes the pattern you see on the screen - all in only four seconds! It's fascinating (and rather addictive!) to watch the patterns develop on the screen. (Note: You may be interested in reading more about this game and its characteristics. A selected bibliography is included at the end of this manual for your convenience.)
To Select A Group
Now that you're familiar with the rules, press 1, and let's start playing "Color Life." The next screen you see is the selection screen for this activity.
You have the choice of allowing the computer to generate a starting pattern or of designing your own initial pattern. (The patterns on this selection screen are examples of some patterns you may want to try when designing your own patterns.) Let's press 1 and see some of the patterns you can select from the computer's list. The screen you see lists five types of patterns. We'll briefly explain each of these.
Downloads
External Links
- COMPUTE! Issue 36 / May 1983 / Page 218
- TI-99/4 Home Computer 1979 Cartridges
- Pixelpedant's Texas Instruments Manuals Compendium: Vide-Graphs
- TI-99ers On-line User Group: TI-99 Cartridge Listing