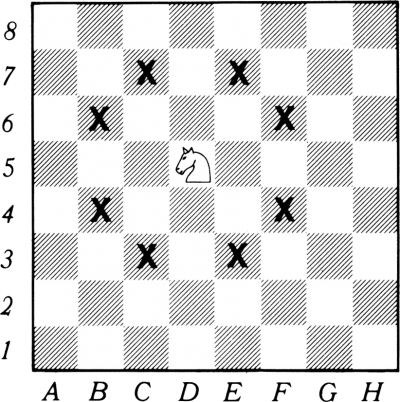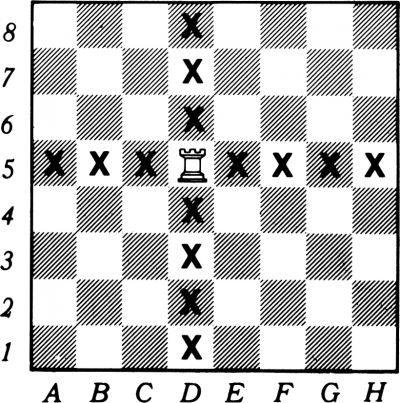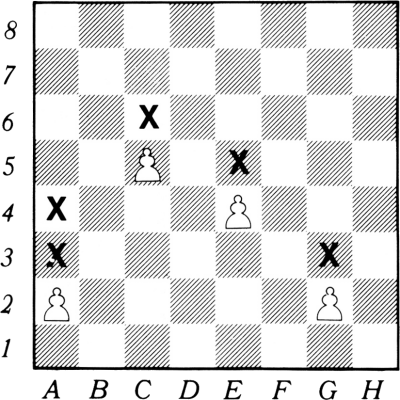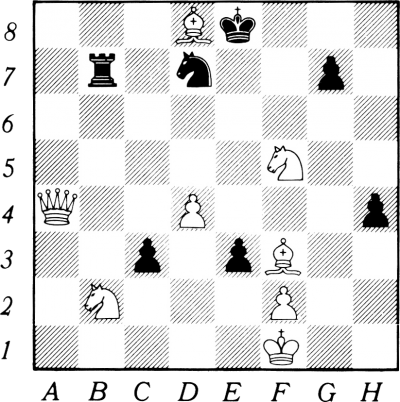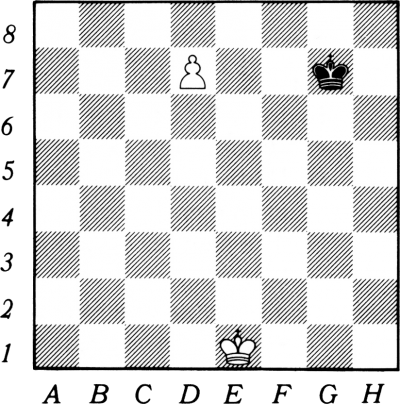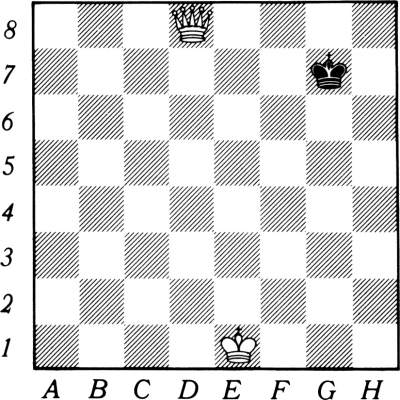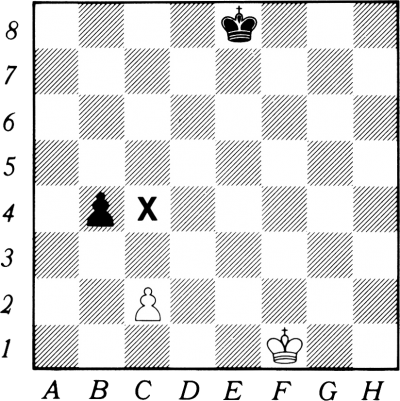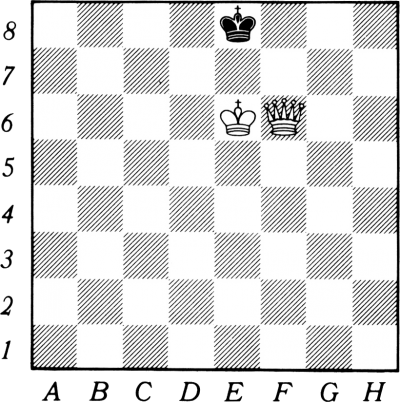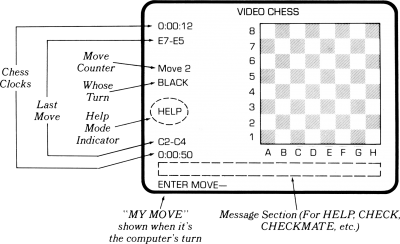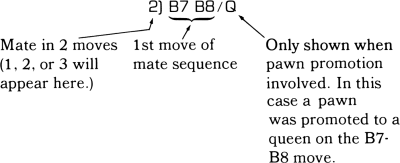Difference between revisions of "Video Chess"
Amycjgrace (talk | contribs) (→Castling) |
Amycjgrace (talk | contribs) (→Triton Catalog - Fall 1984) |
||
| (37 intermediate revisions by 2 users not shown) | |||
| Line 34: | Line 34: | ||
===Triton Catalog - Fall 1984=== | ===Triton Catalog - Fall 1984=== | ||
| − | A powerful, easy-to-use program for chess players of all ages and levels of skill. You play an opponent or the computer. Tracks moves, helps you when you wish, even stores games for later replay. You control the level of difficulty. Developed with the assistance of International Master David Levy | + | A powerful, easy-to-use program for chess players of all ages and levels of skill. You play an opponent or the computer. Tracks moves, helps you when you wish, even stores games for later replay. You control the level of difficulty. Developed with the assistance of International Master David Levy. |
<!-- Manual --> | <!-- Manual --> | ||
| − | <div id="mp-lower" class="MainPageBG" style="margin-top:4px; border:1px solid #ddcef2; background:# | + | <div id="mp-lower" class="MainPageBG" style="margin-top:4px; border:1px solid #ddcef2; background:#fff5fa; overflow:auto;"> |
<div id="mp-bottom"> | <div id="mp-bottom"> | ||
| − | <h2 id="mp-tfp-h2" style="margin:0.5em; background:# | + | <h2 id="mp-tfp-h2" style="margin:0.5em; background:#f2cedd; font-family:inherit; font-size:120%; font-weight:bold; border:1px solid #afa3bf; color:#000; padding:0.2em 0.4em">Manual<span style="font-size:85%; font-weight:normal;"></span></h2> |
<div style="padding:0.6em"> | <div style="padding:0.6em"> | ||
| Line 215: | Line 215: | ||
''Note:'' A player is ''never'' allowed to move into check. | ''Note:'' A player is ''never'' allowed to move into check. | ||
| + | |||
| + | ===Closing Moves=== | ||
| + | ====Checkmate==== | ||
| + | |||
| + | If your king is in check and there is no way out of the check, you have been checkmated. No matter what you do, your opponent could capture your king on his next move. The object of the game is to checkmate your opponent's king - once you have done so you have won the game. | ||
| + | |||
| + | |||
| + | [[File: Video Chess - Black Checkmate.png|400px|center|thumb|Black has been checkmate]] | ||
| + | |||
| + | |||
| + | ====Stalemate==== | ||
| + | If a player is not in check, and all possible moves result in check, then that player is "stalemated" and the game is a draw - neither side has won. In tournament play a win counts as 1 point, a draw as 1/2 and a loss as zero. Therefore, a stalemate is an advantage to a player in a potentially hopeless situation. | ||
| + | |||
| + | |||
| + | [[File: Video Chess - No Legal Move.png|400px|center|thumb|Black to move Black is stalemated. He is not in check and has no legal move.]] | ||
| + | |||
| + | |||
| + | ===The Rules of the Game=== | ||
| + | The players move alternately, White having the first move. The game is won by the player who gives checkmate, or whose opponent declares that he resigns. If you have many fewer pieces than your opponent and you know enough about his ability to be absolutely sure that you will lose, it is considered good manners to resign the game. To continue would only be to insult your opponent's skill. | ||
| + | |||
| + | If neither player wins the game, the result is a draw. In addition to stalemate there are four other ways in which the game can end in a draw: | ||
| + | |||
| + | ====1) The Players Agree to a Draw==== | ||
| + | One player, when making a move, asks "Do you want a draw?" To turn down the offer of a draw, the opponent will normally say "No thank you," or simply make a reply move on the board. Making this reply move automatically rejects the draw offer. Once an offer of a draw has been made, it cannot be revoked, but when it has been declined the offer is no longer valid until it is made again. It is considered bad manners to offer a draw more than twice in a game. Once your opponent knows that you want a draw, he will offer you a draw when he also wants one. | ||
| + | |||
| + | ====2) Repetition of Position==== | ||
| + | If the same position for both players occurs three times with the same player having the right to move each time, the game is a draw. | ||
| + | |||
| + | ====3) The 50-move Rule==== | ||
| + | If each player makes 50 successive moves without capturing anything and without moving a pawn, the game is a draw. | ||
| + | |||
| + | ====4) Insufficient Mating Material==== | ||
| + | If neither side has sufficient material on the board for checkmate to be possible, the game is a draw. For example, two lone kings, or king and bishop against a lone king. | ||
| + | |||
| + | ===Chess Notation=== | ||
| + | The algebraic system of notation has many forms, but all are based on the use of the square identifiers, A1, C6, E3, etc. We shall use a simple system in which every move is recorded by naming the square from which a piece moves, followed by the square to which it moves. For example: | ||
| + | |||
| + | |||
| + | [[File: Video Chess - Chess Notation.png|400px|center|thumb|Chess Notation]] | ||
| + | |||
| + | |||
| + | White has opened the game by moving his pawn from E2 to E4, and Black has responded by moving his knight from G8 to F6. We would write these moves E2 E4 and G8 F6 respectively. Castling king-side is written 0 0 and castling queen-side is 0 0 0. | ||
| + | |||
| + | ===Ten Hints on How to Play=== | ||
| + | ====In the opening phase of the game:==== | ||
| + | :: 1) Bring out your pieces quickly, starting with the knights and bishops, and then castle to put your king into safety. | ||
| + | :: 2) Do not bring out the queen too early - it can easily be attacked by your opponent's pieces. | ||
| + | :: 3) Try not to move the same piece many times - it wastes moves which might be useful for something else. | ||
| + | |||
| + | ====In the middle phase of the game:==== | ||
| + | Once you have brought out your pieces and castled, you are ready to engage your opponent's army. You should: | ||
| + | |||
| + | :: 4) Keep your king well protected - do not advance the pawns near your king unnecessarily because the king will then be more vulnerable to attack. | ||
| + | :: 5) Try to place your pieces so that they attack as many squares as possible, particularly squares in the center of the board and squares near your opponent's king. | ||
| + | :: 6) If you want to protect a piece do so with something of lesser value (pawn, knight or bishop) rather than a high valued piece (rook or queen). | ||
| + | :: 7) Play actively - make every move count. If in doubt about what to do, improve the position of your worst placed piece by bringing it nearer to the center of the board or to your opponent's king. | ||
| + | |||
| + | ====Near the end of the game:==== | ||
| + | When there are few pieces on the board: | ||
| + | :: 8) It is important to advance pawns in an attempt to promote them to queens. | ||
| + | :: 9) If you think it is safe to do so, use your king as a fighting piece - with fewer pieces on the board the chances of a surprise checkmate are much lower. | ||
| + | |||
| + | ====All the time:==== | ||
| + | :: 10) Swap off pieces when you are ahead, but avoid exchanges when you are behind. Exception - near the end of the game, if you are in bad shape and fighting for a draw, try to swap off as many pawns as possible so that your opponent has less chance of promoting his pawns to make new queens. | ||
| + | |||
| + | ===Playing Video Chess=== | ||
| + | |||
| + | Now you're ready to use the Video Chess module. | ||
| + | |||
| + | {| class="wikitable" | ||
| + | |- | ||
| + | ! style="text-align:left;"| '''Press''' !! Video Chess | ||
| + | |- | ||
| + | | style="text-align:right;"| '''1''' || TO PLAY BEGINNER GAME | ||
| + | |||
| + | The computer will select black or white at random and will start to play at the beginning level of difficulty in the normal style of play. Now turn to "Playing a Game" on page 30. | ||
| + | |- | ||
| + | | style="text-align:right;"| '''2''' || CHOOSE GAME TYPE | ||
| + | |||
| + | This option allows you to choose the type of game (level of difficulty, style, and color) you want to play against the computer. See "Playing a Game," page 30. | ||
| + | |- | ||
| + | | style="text-align:right;"| '''3''' || USE CHESSBOARD | ||
| + | |||
| + | This choice allows you to play a game against a friend, using the Video Chess module's chessboard. Now turn to "Person vs. Person," page 33. | ||
| + | |- | ||
| + | | style="text-align:right;"| '''4'''|| SET UP A PROBLEM | ||
| + | |||
| + | You can use this option to set up a special chess position other than the normal starting position. You can then play a game from this special position, or you can use the computer while solving a particular chess problem. See "Setting Up a Problem," page 33. | ||
| + | |- | ||
| + | | style="text-align:right;"| '''5''' || PLAY SIMULTANEOUSLY | ||
| + | |||
| + | Your TI-99/4 Home Computer can use its 16K byte memory to play as many as nine separate games at the same time. Turn to "Simultaneous Play," page 36. | ||
| + | |- | ||
| + | | style="text-align:right;"| '''6''' || LOAD CASSETTE GAME | ||
| + | |||
| + | This allows you to load in (via cassette tape) a previously stored game for replay and study, or for continuation of an unfinished game. See "Load Cassette Game," page 38. | ||
| + | |} | ||
| + | |||
| + | ===The Keyboard=== | ||
| + | With your Video Chess module, you will be using the keyboard for making selection choices and entering the individual chess moves. In addition, there are several special functions available as you need them. The keyboard functions are summarized here. | ||
| + | |||
| + | ====Move Entries==== | ||
| + | Moves are selected by pressing the file letter (A-H) and rank number (1-8) of the piece's current position, followed by the desired file and rank for the piece's new position. The move is completed by pressing the '''ENTER''' key. (''Note:'' The move can be erased by pressing '''SHIFT C''' before pressing the '''ENTER''' key.) | ||
| + | |||
| + | ====Back-up (Shift B)==== | ||
| + | This function allows you to cancel your last move (and the computer's) and return to the previous setup before the move. The computer keeps track of how many times you back up and will indicate this at the completion of each game. In-Person vs. Person, '''SHIFT B''' only backs up one player's move. (''Note:'' The clocks do not back up.) | ||
| + | |||
| + | ====Help (Shift H)==== | ||
| + | This option allows the computer to act as a chess tutor by evaluating your move and suggesting alternatives if better moves were available. If you press HELP ('''SHIFT H''') instead of entering your move, the computer will suggest a move for you to enter (for this move only). Then enter your move in the usual way. If you press HELP to enter your move by pressing '''SHIFT H''' rather than '''ENTER''', the computer will go into an automatic help mode and evaluate your move. It then tells you if it's a good move - or indicates what another move could have been. Once you place the computer in this "automatic help" mode, it will continue to evaluate each of your moves until you again press HELP ('''SHIFT H''') to turn off the Help feature. (Note: The computer's thinking time will be doubled while in the Help mode. Also, if the computer is playing in the losing mode, it will give losing advice.) | ||
| + | |||
| + | ====Resign (Shift E)==== | ||
| + | This function allows you to resign the game. | ||
| + | |||
| + | ====Draw (Shift D)==== | ||
| + | This option allows you to offer the computer a tie or draw. You use this feature by selecting your move and pressing '''SHIFT D''' (rather than '''ENTER'''). The computer then has the option of accepting the DRAW or continuing to play. If it continues to play, the DRAW has been refused. | ||
| + | |||
| + | ====Time Out (Shift T)==== | ||
| + | This feature allows you to stop the chess clocks (for breaks, phone calls, etc.). At this point, all keys are disabled except '''SHIFT Q''' and '''SHIFT T'''. Press '''SHIFT T''' to restart the clocks and resume the game. | ||
| + | |||
| + | ====Replay (Shift R)==== | ||
| + | This allows you to replay the current game from the start, displaying each move for about 2 seconds before the next move appears. During this you can pause for examination of a particular position by pressing and holding Replay again until STOP is displayed in the message section at the bottom of the screen. To restart the action, press Replay once more. | ||
| + | |||
| + | ====Store (Shift X)==== | ||
| + | This function allows you to use a cassette recorder to save your current game on a cassete tape, following the prompting instructions given by your computer. This can be used during a game when ENTER MOVE is displayed, or at the end of a game. | ||
| + | |||
| + | ====Switch (Shift S)==== | ||
| + | This function lets you change sides with the computer so it can play your move (and vice versa). The computer will play itself if you use this option each time it's your move. (''Note:'' Switch does not work in the "setting up a problem" mode. | ||
| + | |||
| + | ====Position Shift P)==== | ||
| + | This option allows you to disregard the status of the game being played and rearrange the board without regard to the legality of the moves taken. Anytime the computer displays "ENTER MOVE," '''SHIFT P''' can be used. When first pressed, the current positions on the chessboard remain, but the computer allows you to make changes to the board following the sequences used in the "Setting Up a Problem" section on page 33. (Note: Once '''SHIFT P''' is used, you cannot use the replay, back-up, or record features.) | ||
| + | |||
| + | ====Mode Change (Shift M)==== | ||
| + | This option allows you to change the style of play being used by the computer. During a game, you can press '''SHIFT M''' when it's your turn and then change the skill level, "thinking time" (if intermediate level chosen), and the computer's style of play. When these choices are completed, the computer returns you to the previous board set up. It's still your move, and play will resume with the new changes in place. (''Note:'' '''SHIFT M''' cannot be used in "Person vs. Person" except to replace one of the players with the computer.) | ||
| + | |||
| + | ====Quite (Shift Q)==== | ||
| + | This key sequence tells the computer to leave the module and return to the main title display. | ||
| + | |||
| + | ===Game Options=== | ||
| + | ====Playing a Game==== | ||
| + | Two basic options are available for playing a game against the computer. Option 1, playing a beginner's game, is automatically started by the computer. With option 2, choosing a game type, several selections are required before the game begins. These selections include: | ||
| + | * Choosing level of play for the computer (beginner, novice, or intermediate) | ||
| + | * Choosing computer "thinking time" (between 30 and 200 seconds per move). This is offered only when the intermediate level is chosen. The longer the time allowed, the better the computer plays. | ||
| + | * Choosing the style of play for the computer (normal, aggressive, defensive, or losing. ''Note:'' Losing style of play is available only with the beginner level.) | ||
| + | * Choosing the color you want to play (white or black - white moves first). | ||
| + | |||
| + | With option 1, the beginner's game, the computer automatically sets up the chessboard for a beginner-level, normal style of play. The computer randomly picks white or black for itself - if it chooses black, it waits for your move; if the computer chooses white, it makes the first move and then indicates it's your turn by showing "ENTER MOVE" on the bottom of the screen. | ||
| + | |||
| + | A typical playing screen is shown here: | ||
| + | |||
| + | |||
| + | [[File: Video Chess - Typical Screen.png|400px|center|thumb|Typical Start Screen]] | ||
| + | |||
| + | |||
| + | Each time it is your turn to move, the message ENTER MOVE is displayed. You indicate your move by typing the square from which your piece moves, then the square on which it lands. (Remember to enter the letter before the number.) Then press the '''ENTER''' key to register the move. | ||
| + | |||
| + | If you wish to castle king-side, you enter 0 0; casting queen-side is O O 0. You can also enter the king's move in standard notation to accomplish castling, i.e., E1G1, E1C1, E8G8, or E8C8. | ||
| + | |||
| + | The computer will not accept illegal moves. Play will continue until a checkmate, stalemate, draw, or resignation is reached. | ||
| + | |||
| + | ''Pawn Promotion'' - If your move puts a pawn in the far rank you have the choice between making it into knight, bishop, rook, or queen as part of the same move. The computer will display a screen asking for your choice. | ||
| + | |||
| + | ''Offering a Draw'' - If you wish to offer the computer a draw, you may do so by pressing DRAW ('''SHIFT D''') after you type your move instead of pressing '''ENTER'''. The computer will consider your offer; if it decides to accept, it will display DRAW BY AGREEMENT. If it declines your offer, it will reply to your move in the usual way. | ||
| + | |||
| + | ''Backing Up'' - If you wish to go back one move, press BACKUP ('''SHIFT B'''). This will reset the board to your previous position. If you're playing the computer, both the computer's last move and your last move are backed | ||
| + | up. In Person vs. Person, the computer will only back up one move. | ||
| + | |||
| + | ''Switching Sides'' - If you wish to switch sides with the computer, so that you play from the computer's position and it plays from your position, press SWT ('''SHIFT S'''). | ||
| + | |||
| + | ''Game Over'' - When the game is over, the status is shown (checkmate, draw, etc.), the number of times back up was used is displayed, and the option is given to press '''ENTER''' for a new game. If you would like to see an action replay of the game, press REPLAY ('''SHIFT A'''). You can also record your game on a cassette tape at this point using the STORE ('''SHIFT X''') option. | ||
| + | |||
| + | ====Person vs. Person==== | ||
| + | Two people can use the Video Chess module simply as a chess set and board for playing a game between themselves. When this option is chosen, the computer will set the clocks at zero and start White's clock running. When White enters a move, the white clock stops and the black one starts, and vice versa. Play will then follow all normal rules with the computer moving the pieces, checking for legal moves, etc., until game completion. If during the game, one player needs to leave the game, play can continue by pressing '''SHIFT M''' and turning over one of the positions to the computer. | ||
| + | |||
| + | ====Setting up a Problem==== | ||
| + | Sometimes you will wish to set up a special position, other than the normal starting position. This might be because you wish to start from a particular position, or because you wish to resume an unfinished game that began some time back, or because you want the computer to try to solve a chess problem such as those found in the chess column of your newspaper. | ||
| + | |||
| + | Special positions are entered with the help of prompting messages on the screen after you choose this option. For each piece in the special position it is necessary to supply three items of information: its color, the type of | ||
| + | piece and the square it is on. Suppose that you wish to put a white bishop on C6. The first choice that you see says ENTER COLOR OF PIECE. You then press '''1''', to signify White. You are then asked to ENTER PIECE, whereupon you press 3 for bishop. You are then asked on which square you wish this bishop to stand, by ENTER POSITION, and you respond with C6. The program places the white bishop on square C6 and returns you to the ENTER COLOR OF PIECE choice. | ||
| + | |||
| + | Once the position of all desired pieces has been set up and you are satisfied that it is correct, press '''4''' on the "Enter Color of Piece" screen to start. ''Note:'' The computer will not start until both kings are placed on the board and are not adjacent to each other. Also, the defending king cannot be in check. | ||
| + | |||
| + | If your setup includes a possible castling move, the program will ask you questions such as: IS CASTLING POSSIBLE?, WHITE 0 0, and you will respond with '''1''' or '''2''' for yes or no depending on whether the side in question has lost the right to castle in your special position. | ||
| + | |||
| + | After pressing '''4''' for '''START''', you are given these choices: | ||
| + | |||
| + | Press/For | ||
| + | <ol start="1"> | ||
| + | <li>'''Mate in Two'''</li> | ||
| + | </ol> | ||
| + | : The program will search for all moves that force checkmate in no more than two moves by the player whose turn it is to move. (See important note following.) | ||
| + | |||
| + | <ol start="2"> | ||
| + | <li>'''Mate in Three'''</li> | ||
| + | </ol> | ||
| + | : Same as Mate in Two but looks for checkmate in no more than three moves. (See important note following.) | ||
| + | |||
| + | <ol start="3"> | ||
| + | <li>'''Play a Game'''</li> | ||
| + | </ol> | ||
| + | : This option allows you to start and play the computer from this special starting position. You are also allowed to choose the level of difficulty. | ||
| + | |||
| + | <ol start="4"> | ||
| + | <li>'''Use as Board'''</li> | ||
| + | </ol> | ||
| + | : This choice allows you and a friend to play from the special starting position with the computer being used as a chess set. | ||
| + | : After pressing '''1''', '''2''', '''3''', or '''4''' you are shown a screen that asks you to choose the piece color for the starting play. It asks "White to play?" You press '''1''' for yes to select white or '''2''' for no to select black. Then play begins automatically with the computer always making the first move. (''Note:'' Play cannot begin if the starting player can capture the opponent's king.) | ||
| + | |||
| + | : ''Important Note:'' | ||
| + | : If you choose Mate In Two or Mate in Three, these points should be noted: | ||
| + | :* The color choice determines the side the computer uses to search for possible checkmate. For example, if white is chosen, the computer searches for all possible checkmates by ''white'' in 2 or 3 moves as previously selected. This search process can be rather lengthy, particularly if there are many possible checkmates. | ||
| + | :* To let you know the computer is searching, a flashing asterisk will appear in the upper left of the screen below the word PLAYS. | ||
| + | :* When the computer is finished, the possible mates are listed below the word PLAYS in this format: | ||
| + | |||
| + | [[File:Video Chess - Possible Mates.png|400px|center|thumb|Video Chess - Possible Mates Screen]] | ||
| + | |||
| + | : If no mates are found, the message NO MATES appears. If more mates are possible than can be shown on one screen, then PRESS ENTER FOR MORE SOLUTIONS is shown. After all have been listed, the message NO MORE MATES appears at the end of this list. | ||
| + | :* The search for checkmates can be halted only by pressing and holding '''SHIFT Q'''. This returns you to the main title screen. | ||
| + | |||
| + | When you're through using these options, press '''ENTER''' to return to the main selection list. | ||
| + | |||
| + | ===Simultanious Play=== | ||
| + | One of the amazing feats that can be performed by outstanding human chess players is that they can play a number of games simultaneously against different opponents and still play each game well. The Video Chess module used with the TI-99/4 can also play simultaneous games (16K bytes of memory required). Up to 9 games may be played simultaneously, although certain options (BACKUP, HELP, SWITCH, REPLAY, RECORD, and TIME OUT) are not available to the | ||
| + | players. | ||
| + | |||
| + | When this option is used, the computer first asks for the player number. (Active player numbers are displayed on the screen.) Once entered, the computer checks to see if this is an "active" player. If so, the computer instructs | ||
| + | the player to enter the move. The computer will give its corresponding move and then advance to the next player by asking for player number. If the player number entered is for a new player, the computer asks for that opponent's selection of level of play, thinking time (if required), style of play, and color choice. Then play begins for that player. After the player's move and the computer's move are both entered, the computer asks for the next player number. If for some reason, the next player is not ready to enter a move, press '''SHIFT C''' instead of move entry, and the computer asks for player number again. (''Note:'' An illegal move also causes the computer to ignore the move and ask for player number again.) | ||
| + | |||
| + | Up to 9 players can be active at any one time. If less than 9 players are active, a new one can join by entering an unused player number. However, if all 9 positions are active, a player must finish a game before a new player can be added. If a player wants to resign, follow this procedure. When the computer asks for player number, enter the player number. Then press '''SHIFT E''' for that player to resign. That player's number is now available for any new player that's ready to play. | ||
| + | |||
| + | We recommend that the simultaneous exhibitions be controlled by someone who is not playing. This person enters the playing choices for each player and then goes through the players in rotation. When the controller calls out "PLAYER 1" and presses 1, the appropriate position appears on the screen. Player 1 calls out his move (e.g., A7A6) and this move is entered. When the computer replies, the controller calls back the reply move and then passes on to player 2, and so on, though it is not necessary to play in any particular order. If the controller is energetic, he can walk back and forth between the console and the players, each of whom has his own board and chess set, so that the moves can be made in silence. This avoids disturbing the players. (''Note:'' It is important that each player remembers his number!) | ||
| + | |||
| + | During simultaneous play, any player has the option of changing the style and level of computer play. To do so, first enter the player number and then press '''SHIFT M'''. The computer then asks for the new level of play and style of play. Then the game resumes at the same point. | ||
| + | |||
| + | ====Load Cassette Game==== | ||
| + | One of the options available is the use of a cassette tape to save or store a game for future reference. This option can be used by pressing '''SHIFT X''' and following the instructions shown. Once a tape has been used to store a game (or part of a game) the LOAD CASSETTE GAME option can be used. When this is chosen, the computer will give you the step-by-step instructions for loading the cassette tape data into your Home Computer. (See the User's Reference Guide for complete cassette loading and saving details.) Once the tape is loaded, the game will begin at the last move entered. To see the complete game, press '''SHIFT R''' for replay. | ||
<div id="mp-tfp" style="margin:0.1em 0.4em 0.6em;"></div> | <div id="mp-tfp" style="margin:0.1em 0.4em 0.6em;"></div> | ||
Latest revision as of 00:55, 18 October 2022
Video Chess is a strategy/board game software title created for the TI-99/4 and TI-99/4A home computer system. It was originally released during the 2nd quarter of 1979 on Solid State SoftwareTM Command Module with part number PHM 3008. It was programmed by Texas Instruments (TI) programmer Tom Merrow and originally retailed for $69.95.
| Video Chess | |
|---|---|
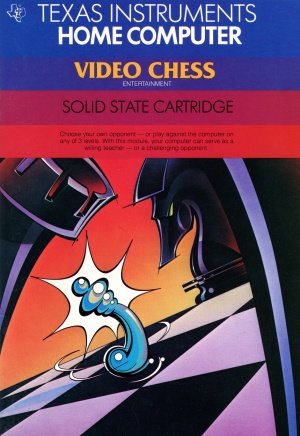 | |
| Publisher(s) | Texas Instruments (TI) |
| Original Retail Price | $69.95 (USD) |
| Programmer(s) | Tom Merrow |
| Part# | PHM 3008 |
| Format(s) | Solid State SoftwareTM Command Module |
| Release | 1979 (2nd Quarter) |
| Genre(s) | Board Game, Strategy |
Contents
- 1 Advertising Blurbs
- 2 Manual
- 3 Downloads
- 4 References
- 5 External links
Advertising Blurbs
Front Cover of Manual
Choose your own opponent - or play against the computer on any of 3 levels. With this module, your computer can serve as a willing teacher - or a challenging opponent.
Back Cover of Manual
For centuries, chess has been a challenging game enjoyed equally by beginners and masters. The Video Chess Command Module brings a new dimension to the game through your TI Home Computer. Now you'll always have a tireless opponent whose skill level you can set - from beginner, through novice, to intermediate. And if you want, you and a friend can play chess, with your computer making the moves, keeping track of time, noting whose move it is, all while keeping a complete record of the game.
Video chess module activities are designed to give you several playing options:
- Play Beginner Game - Play against the computer at the beginning skill level in a normal style of play.
- Choose Game Type - Choose the type of games you want to play against by selecting the computer's skill level and style of play (from losing to aggressive).
- Use Chessboard - Use the Video Chess module's chessboard to play a game against a friend.
- Set up a Problem - Set up a special chess position other than the normal games with your TI Home Computer.
- Play Simultaneously - Play as many as nine simultaneous games with your TI Home Computer (with 16K bytes of memory).
- Load Cassette Games - Use a cassette tape recorder to store and then re-enter a favorite fame of an unfinished game for later completion.
Triton Catalog - Fall 1984
A powerful, easy-to-use program for chess players of all ages and levels of skill. You play an opponent or the computer. Tracks moves, helps you when you wish, even stores games for later replay. You control the level of difficulty. Developed with the assistance of International Master David Levy.
Manual
PREFACE
Chess is a wonderful game for many reasons. Its rules are simple enough to be learned in a few minutes; yet it is so complex that every game is different. It can be enjoyed equally by beginners and masters. It can be played quickly, with only a few seconds' thought spent on each move, or it can take many minutes, hours or even days to make a move. Chess can be played by telephone or by mail; by people suffering from almost any physical disability; in fair weather or in foul; for fun or for serious competition. It requires no special equipment, apart from the chess clocks used in competitions (and the Video Chess module has its own built-in chess clock). Above all, chess is great fun.
I have been playing chess for more than twenty years. It has given me untold pleasure, just as it has brought pleasure to those many millions of people who have played the game since it was invented, probably in India, some fourteen centuries ago. We have designed the Video Chess module so that you will be able to share in this wonderful experience and improve your game. W hether you are learning chess for the first time or have played before, the Video Chess module welcomes you to its club.
David Levy
International Master
INTRODUCTION
The Video Chess Solid State SoftwareTM Command Module is designed for your enjoyment of chess. It's easy to use - it keeps track of all of the moves, gives you help if you want it, and provides a challenging, tireless opponent. You decide the level of skill for the computer (beginner, novice, or intermediate). And if you just want to use the computer as a chess set when playing against another opponent, the Video Chess module will make the moves for you, keep track of time, note whose move it is and keep a running record of the game. Whether you're playing against a friend or the computer, you can save your game for later replay to review your brilliant plays - or to figure out the crucial move that cost you the game! All of this - and more - is readily available with your Video Chess module.
Because this module is designed not only for the beginner, but also for those who already know how to play chess, we've divided the manual into two major sections:
- If You're just Beginning The first section briefly describes "How to Play Chess." If you've never played chess before, or if you want to brush up on the rules, we suggest that you read this section before using the module.
- If You Already Play Chess The second section, "Using the Solid State Software Command Module," gets you right into how to use the Video Chess module. If you're familiar with chess, you can skip the first section, start on page 24, and immediately begin using the module.
HOW TO PLAY CHESS
Chess is a game of simulated combat for two players using a "battlefield" with a set of medieval style armies. You can either play against a friend, using the Video Chess module for your board and set, or you can compete against the computer itself. It will prove to be a challenging opponent.
The battlefield is an 8 X 8 board placed so that each player has a white square in his right hand corner. When using the Video Chess module, the white squares are colored white and the black squares are light blue.
Looking at the board from White's side we label the vertical columns A through H. These columns are called files. The horizontal rows, called ranks, are labeled 1 through 8, with the first rank being nearest to White and the eighth rank nearest to Black. This method of notation, called algebraic notation, enables us to identify each square of the board by its unique file-rank (column-row) coordinates, such as A3 or ES. It also allows us to record the moves of a game and to describe what is happening in a game situation.
The pieces and their moves
The opposing armies are made up of 32 pieces, 16 white and 16 black. On your color screen the white pieces appear as white or blue and the black ones as black. At the start of the game, these armies face each other on an 8 x 8 board, as shown.
The King
Each player has one king ( ![]()
![]() ). At the start of the game White's king is on E1 and Black's king is on E8. The king, as its name suggests, is the most important piece in the game, and the game is over when this piece is "captured." The king can move one square in any direction - horizontal, vertical, or diagonal.
). At the start of the game White's king is on E1 and Black's king is on E8. The king, as its name suggests, is the most important piece in the game, and the game is over when this piece is "captured." The king can move one square in any direction - horizontal, vertical, or diagonal.
The Queen
Each player has one queen ( ![]()
![]() ). At the start of the game White's queen is on D1 and Black's queen on D8. Some players get confused about which way the kings and queens are placed at the beginning of the game. An easy rule to remember is "White queen on white square, black queen on black square."
). At the start of the game White's queen is on D1 and Black's queen on D8. Some players get confused about which way the kings and queens are placed at the beginning of the game. An easy rule to remember is "White queen on white square, black queen on black square."
The queen is the most powerful piece on the board, and after the king it is the most valuable. If you lose your queen without capturing an opponent's piece, you will almost always lose the game. The queen moves horizontally, vertically or diagonally, across as many empty squares as the player wishes.
The Bishop
Each player has two bishops ( ![]()
![]()
![]()
![]() ). At the start of the game White's bishops are on C1 and F1, Black's on C8 and F8. The bishops move only along the diagonals, but like the queen they can cross as many empty squares as the player wishes.
). At the start of the game White's bishops are on C1 and F1, Black's on C8 and F8. The bishops move only along the diagonals, but like the queen they can cross as many empty squares as the player wishes.
The Rook (or Castle)
Each player has two rooks ( ![]()
![]()
![]()
![]() ), sometimes called castles. At the start of the game, White's rooks are on A1 and H1, Black's rooks are on A8 and H8. The rook moves horizontally or vertically, across any number of empty squares. Note that the queen combines the moves of the rook and the bishop - this is why the queen is so very powerful and so valuable.
), sometimes called castles. At the start of the game, White's rooks are on A1 and H1, Black's rooks are on A8 and H8. The rook moves horizontally or vertically, across any number of empty squares. Note that the queen combines the moves of the rook and the bishop - this is why the queen is so very powerful and so valuable.
The Knight
Each player has two knights ( ![]()
![]()
![]()
![]() ). At the start of the game White's knights are on B1 and G1, Black's on B8 and G8. The knight's move is unusual for two reasons: (i) it is the only piece that can jump over an occupied square; and (ii) it moves two squares horizontally or vertically, followed by one square at right angles to the first part of its move. This double maneuver is all part of the same move and counts as one move.
). At the start of the game White's knights are on B1 and G1, Black's on B8 and G8. The knight's move is unusual for two reasons: (i) it is the only piece that can jump over an occupied square; and (ii) it moves two squares horizontally or vertically, followed by one square at right angles to the first part of its move. This double maneuver is all part of the same move and counts as one move.
The Pawn
Each side has eight pawns ( ![]()
![]() ). At the start of the game, White's pawns occupy all the squares on the second rank (A2, B2, C2, ... H2) while Black's pawns occupy the seventh rank (A7, B7, C7, ... H7). The pawn is the most modest and least valuable piece. Normally it moves by advancing one square, but on its first move, each pawn has the right to move two squares. Pawns never move backwards and cannot move diagonally except when capturing.
). At the start of the game, White's pawns occupy all the squares on the second rank (A2, B2, C2, ... H2) while Black's pawns occupy the seventh rank (A7, B7, C7, ... H7). The pawn is the most modest and least valuable piece. Normally it moves by advancing one square, but on its first move, each pawn has the right to move two squares. Pawns never move backwards and cannot move diagonally except when capturing.
Capturing
Sometimes, as part of a move, a player may capture one of his opponent's pieces and take it off the board. This happens when a player decides to move a piece to a square occupied by an enemy piece. The opposing piece is then removed from the board. The pawn captures in a different way than the other pieces. It cannot capture a piece which is directly in front of it, but it can capture something which is one square diagonally in front of it.
Here is a layout showing several possible captures as described below.
The white queen on A4 can capture the black knight on D7.
The white knight on FS can capture the black pawns on G7, E3, and H4.
The white bishop on F3 can capture the black rook on B7.
The white bishop on D8 can capture the black pawn on H4.
The black king on E8 can capture the white bishop on D8.
The black rook on B7 can capture the white knight on B2.
The black pawn on C3 can capture the white knight on B2 but it cannot move backwards to capture the white pawn on D4.
The black pawn on E3 can capture the white pawn on F2 and vice versa, but the white pawn on F2 cannot capture the black pawn on H4 because pawns can only capture on the square diagonally adjacent to them.
Note: When a player's piece is in position to capture an opponent's piece it is said to be "attacking" the opponent's piece by attacking the chessboard square occupied by the opponent's piece. Often the term "attacking a square" is used to describe the possible chessboard squares on which a player's piece could capture an opponent's piece.
For example, the white knight is "attacking" squares C2, B3, BS, C6, E6, FS, F3 and E2 but can only capture the black pawn in square E6. (Note: The black pawn is attacking two squares - D5 and FS, but no captures are available. If the white knight were to move to square F5, it could then be captured by the black pawn.)
If you have a bigger army than your opponent, it will normally be easier for you to win. It is usually an advantage to capture an opponent's piece if you can do so without losing one of your pieces, or if you can capture a piece in return for a less valuable one of your own. As a rough guide the values of the pieces are:
Pawn = 1 Knight = 3 Bishop = 3¼ Rook = 5 Queen = 9
The king is not given a point value because you lose the game if you lose your king.
Special Moves
There are three special moves which are different from all other moves.
Castling
This is a double move (counting as one move) made with the king and one of the rooks, the purpose of which is to put the king in a safer place and to bring the rook into play. To castle, a player moves his king two squares in the direction of the rook and then the rook jumps over the king, landing on the square next to it.
In order for castling to be possible, all of the following conditions must be satisfied:
- Neither the king nor the rook involved may have moved earlier in the game.
- The squares between the king and the rook must all be empty.
- The opponent must not be attacking (checking) the king - more on this in a moment - and he must not be attacking the squares over which the king passes or the square on which it lands.
Here White can castle king-side, (the right hand side of the board) moving his king to G 1 and his rook from H1 to Fl, but not on the queen-side (the left hand side of the board) because Black's bishop on G4 attacks D1.
Black cannot castle king-side because the white knight on H6 attacks G8, but Black can castle queen-side, moving his king to C8 and his rook from A8 to D8, even though White's queen on BS attacks B8.
Each player may castle only once during a game. Normally this is done during the first ten or fifteen moves.
Pawn Promotion
If a pawn succeeds in marching all the way up the board to the far rank, it is given a special bonus. It is removed from the board and changed, as part of its last move, into a queen, rook, knight, or bishop at its owner's choice. This is called "promoting" a pawn. Since the queen is by far the most valuable of these pieces, a pawn is almost always promoted to a queen.
En Passant Captures
If a pawn advances two squares (on its first move) and lands on a square adjacent to an enemy pawn, the pawn which has just moved may be captured by its new neighbor, as though it had advanced only one square. This type of capture is called an en passant capture (from the French, meaning "in passing"). If a player wishes to make an en passant capture he must do so immediately when the opportunity presents itself. If the player makes any move other than the en passant capture, the right to make that en passant capture is lost, though he may be able to make another en passant capture later on.
Being In Check
A player is "in check" when his king is attacked by an opposing piece. He must then move "out of check" immediately. This may be done in one of three ways:
- Capture the enemy piece which is giving check.
- Move the king to an unattacked square.
- In the case of a check from a rook, bishop or queen, interpose a piece between the king and the checking piece.
When you check your opponent, it is considered polite to say "check" in case the move was not noticed. In tournament play, however, it is considered polite not to say "check" - you would not wish to insult your opponent by suggesting that the move went unnoticed.
Note: A player is never allowed to move into check.
Closing Moves
Checkmate
If your king is in check and there is no way out of the check, you have been checkmated. No matter what you do, your opponent could capture your king on his next move. The object of the game is to checkmate your opponent's king - once you have done so you have won the game.
Stalemate
If a player is not in check, and all possible moves result in check, then that player is "stalemated" and the game is a draw - neither side has won. In tournament play a win counts as 1 point, a draw as 1/2 and a loss as zero. Therefore, a stalemate is an advantage to a player in a potentially hopeless situation.
The Rules of the Game
The players move alternately, White having the first move. The game is won by the player who gives checkmate, or whose opponent declares that he resigns. If you have many fewer pieces than your opponent and you know enough about his ability to be absolutely sure that you will lose, it is considered good manners to resign the game. To continue would only be to insult your opponent's skill.
If neither player wins the game, the result is a draw. In addition to stalemate there are four other ways in which the game can end in a draw:
1) The Players Agree to a Draw
One player, when making a move, asks "Do you want a draw?" To turn down the offer of a draw, the opponent will normally say "No thank you," or simply make a reply move on the board. Making this reply move automatically rejects the draw offer. Once an offer of a draw has been made, it cannot be revoked, but when it has been declined the offer is no longer valid until it is made again. It is considered bad manners to offer a draw more than twice in a game. Once your opponent knows that you want a draw, he will offer you a draw when he also wants one.
2) Repetition of Position
If the same position for both players occurs three times with the same player having the right to move each time, the game is a draw.
3) The 50-move Rule
If each player makes 50 successive moves without capturing anything and without moving a pawn, the game is a draw.
4) Insufficient Mating Material
If neither side has sufficient material on the board for checkmate to be possible, the game is a draw. For example, two lone kings, or king and bishop against a lone king.
Chess Notation
The algebraic system of notation has many forms, but all are based on the use of the square identifiers, A1, C6, E3, etc. We shall use a simple system in which every move is recorded by naming the square from which a piece moves, followed by the square to which it moves. For example:
White has opened the game by moving his pawn from E2 to E4, and Black has responded by moving his knight from G8 to F6. We would write these moves E2 E4 and G8 F6 respectively. Castling king-side is written 0 0 and castling queen-side is 0 0 0.
Ten Hints on How to Play
In the opening phase of the game:
- 1) Bring out your pieces quickly, starting with the knights and bishops, and then castle to put your king into safety.
- 2) Do not bring out the queen too early - it can easily be attacked by your opponent's pieces.
- 3) Try not to move the same piece many times - it wastes moves which might be useful for something else.
In the middle phase of the game:
Once you have brought out your pieces and castled, you are ready to engage your opponent's army. You should:
- 4) Keep your king well protected - do not advance the pawns near your king unnecessarily because the king will then be more vulnerable to attack.
- 5) Try to place your pieces so that they attack as many squares as possible, particularly squares in the center of the board and squares near your opponent's king.
- 6) If you want to protect a piece do so with something of lesser value (pawn, knight or bishop) rather than a high valued piece (rook or queen).
- 7) Play actively - make every move count. If in doubt about what to do, improve the position of your worst placed piece by bringing it nearer to the center of the board or to your opponent's king.
Near the end of the game:
When there are few pieces on the board:
- 8) It is important to advance pawns in an attempt to promote them to queens.
- 9) If you think it is safe to do so, use your king as a fighting piece - with fewer pieces on the board the chances of a surprise checkmate are much lower.
All the time:
- 10) Swap off pieces when you are ahead, but avoid exchanges when you are behind. Exception - near the end of the game, if you are in bad shape and fighting for a draw, try to swap off as many pawns as possible so that your opponent has less chance of promoting his pawns to make new queens.
Playing Video Chess
Now you're ready to use the Video Chess module.
| Press | Video Chess |
|---|---|
| 1 | TO PLAY BEGINNER GAME
The computer will select black or white at random and will start to play at the beginning level of difficulty in the normal style of play. Now turn to "Playing a Game" on page 30. |
| 2 | CHOOSE GAME TYPE
This option allows you to choose the type of game (level of difficulty, style, and color) you want to play against the computer. See "Playing a Game," page 30. |
| 3 | USE CHESSBOARD
This choice allows you to play a game against a friend, using the Video Chess module's chessboard. Now turn to "Person vs. Person," page 33. |
| 4 | SET UP A PROBLEM
You can use this option to set up a special chess position other than the normal starting position. You can then play a game from this special position, or you can use the computer while solving a particular chess problem. See "Setting Up a Problem," page 33. |
| 5 | PLAY SIMULTANEOUSLY
Your TI-99/4 Home Computer can use its 16K byte memory to play as many as nine separate games at the same time. Turn to "Simultaneous Play," page 36. |
| 6 | LOAD CASSETTE GAME
This allows you to load in (via cassette tape) a previously stored game for replay and study, or for continuation of an unfinished game. See "Load Cassette Game," page 38. |
The Keyboard
With your Video Chess module, you will be using the keyboard for making selection choices and entering the individual chess moves. In addition, there are several special functions available as you need them. The keyboard functions are summarized here.
Move Entries
Moves are selected by pressing the file letter (A-H) and rank number (1-8) of the piece's current position, followed by the desired file and rank for the piece's new position. The move is completed by pressing the ENTER key. (Note: The move can be erased by pressing SHIFT C before pressing the ENTER key.)
Back-up (Shift B)
This function allows you to cancel your last move (and the computer's) and return to the previous setup before the move. The computer keeps track of how many times you back up and will indicate this at the completion of each game. In-Person vs. Person, SHIFT B only backs up one player's move. (Note: The clocks do not back up.)
Help (Shift H)
This option allows the computer to act as a chess tutor by evaluating your move and suggesting alternatives if better moves were available. If you press HELP (SHIFT H) instead of entering your move, the computer will suggest a move for you to enter (for this move only). Then enter your move in the usual way. If you press HELP to enter your move by pressing SHIFT H rather than ENTER, the computer will go into an automatic help mode and evaluate your move. It then tells you if it's a good move - or indicates what another move could have been. Once you place the computer in this "automatic help" mode, it will continue to evaluate each of your moves until you again press HELP (SHIFT H) to turn off the Help feature. (Note: The computer's thinking time will be doubled while in the Help mode. Also, if the computer is playing in the losing mode, it will give losing advice.)
Resign (Shift E)
This function allows you to resign the game.
Draw (Shift D)
This option allows you to offer the computer a tie or draw. You use this feature by selecting your move and pressing SHIFT D (rather than ENTER). The computer then has the option of accepting the DRAW or continuing to play. If it continues to play, the DRAW has been refused.
Time Out (Shift T)
This feature allows you to stop the chess clocks (for breaks, phone calls, etc.). At this point, all keys are disabled except SHIFT Q and SHIFT T. Press SHIFT T to restart the clocks and resume the game.
Replay (Shift R)
This allows you to replay the current game from the start, displaying each move for about 2 seconds before the next move appears. During this you can pause for examination of a particular position by pressing and holding Replay again until STOP is displayed in the message section at the bottom of the screen. To restart the action, press Replay once more.
Store (Shift X)
This function allows you to use a cassette recorder to save your current game on a cassete tape, following the prompting instructions given by your computer. This can be used during a game when ENTER MOVE is displayed, or at the end of a game.
Switch (Shift S)
This function lets you change sides with the computer so it can play your move (and vice versa). The computer will play itself if you use this option each time it's your move. (Note: Switch does not work in the "setting up a problem" mode.
Position Shift P)
This option allows you to disregard the status of the game being played and rearrange the board without regard to the legality of the moves taken. Anytime the computer displays "ENTER MOVE," SHIFT P can be used. When first pressed, the current positions on the chessboard remain, but the computer allows you to make changes to the board following the sequences used in the "Setting Up a Problem" section on page 33. (Note: Once SHIFT P is used, you cannot use the replay, back-up, or record features.)
Mode Change (Shift M)
This option allows you to change the style of play being used by the computer. During a game, you can press SHIFT M when it's your turn and then change the skill level, "thinking time" (if intermediate level chosen), and the computer's style of play. When these choices are completed, the computer returns you to the previous board set up. It's still your move, and play will resume with the new changes in place. (Note: SHIFT M cannot be used in "Person vs. Person" except to replace one of the players with the computer.)
Quite (Shift Q)
This key sequence tells the computer to leave the module and return to the main title display.
Game Options
Playing a Game
Two basic options are available for playing a game against the computer. Option 1, playing a beginner's game, is automatically started by the computer. With option 2, choosing a game type, several selections are required before the game begins. These selections include:
- Choosing level of play for the computer (beginner, novice, or intermediate)
- Choosing computer "thinking time" (between 30 and 200 seconds per move). This is offered only when the intermediate level is chosen. The longer the time allowed, the better the computer plays.
- Choosing the style of play for the computer (normal, aggressive, defensive, or losing. Note: Losing style of play is available only with the beginner level.)
- Choosing the color you want to play (white or black - white moves first).
With option 1, the beginner's game, the computer automatically sets up the chessboard for a beginner-level, normal style of play. The computer randomly picks white or black for itself - if it chooses black, it waits for your move; if the computer chooses white, it makes the first move and then indicates it's your turn by showing "ENTER MOVE" on the bottom of the screen.
A typical playing screen is shown here:
Each time it is your turn to move, the message ENTER MOVE is displayed. You indicate your move by typing the square from which your piece moves, then the square on which it lands. (Remember to enter the letter before the number.) Then press the ENTER key to register the move.
If you wish to castle king-side, you enter 0 0; casting queen-side is O O 0. You can also enter the king's move in standard notation to accomplish castling, i.e., E1G1, E1C1, E8G8, or E8C8.
The computer will not accept illegal moves. Play will continue until a checkmate, stalemate, draw, or resignation is reached.
Pawn Promotion - If your move puts a pawn in the far rank you have the choice between making it into knight, bishop, rook, or queen as part of the same move. The computer will display a screen asking for your choice.
Offering a Draw - If you wish to offer the computer a draw, you may do so by pressing DRAW (SHIFT D) after you type your move instead of pressing ENTER. The computer will consider your offer; if it decides to accept, it will display DRAW BY AGREEMENT. If it declines your offer, it will reply to your move in the usual way.
Backing Up - If you wish to go back one move, press BACKUP (SHIFT B). This will reset the board to your previous position. If you're playing the computer, both the computer's last move and your last move are backed up. In Person vs. Person, the computer will only back up one move.
Switching Sides - If you wish to switch sides with the computer, so that you play from the computer's position and it plays from your position, press SWT (SHIFT S).
Game Over - When the game is over, the status is shown (checkmate, draw, etc.), the number of times back up was used is displayed, and the option is given to press ENTER for a new game. If you would like to see an action replay of the game, press REPLAY (SHIFT A). You can also record your game on a cassette tape at this point using the STORE (SHIFT X) option.
Person vs. Person
Two people can use the Video Chess module simply as a chess set and board for playing a game between themselves. When this option is chosen, the computer will set the clocks at zero and start White's clock running. When White enters a move, the white clock stops and the black one starts, and vice versa. Play will then follow all normal rules with the computer moving the pieces, checking for legal moves, etc., until game completion. If during the game, one player needs to leave the game, play can continue by pressing SHIFT M and turning over one of the positions to the computer.
Setting up a Problem
Sometimes you will wish to set up a special position, other than the normal starting position. This might be because you wish to start from a particular position, or because you wish to resume an unfinished game that began some time back, or because you want the computer to try to solve a chess problem such as those found in the chess column of your newspaper.
Special positions are entered with the help of prompting messages on the screen after you choose this option. For each piece in the special position it is necessary to supply three items of information: its color, the type of piece and the square it is on. Suppose that you wish to put a white bishop on C6. The first choice that you see says ENTER COLOR OF PIECE. You then press 1, to signify White. You are then asked to ENTER PIECE, whereupon you press 3 for bishop. You are then asked on which square you wish this bishop to stand, by ENTER POSITION, and you respond with C6. The program places the white bishop on square C6 and returns you to the ENTER COLOR OF PIECE choice.
Once the position of all desired pieces has been set up and you are satisfied that it is correct, press 4 on the "Enter Color of Piece" screen to start. Note: The computer will not start until both kings are placed on the board and are not adjacent to each other. Also, the defending king cannot be in check.
If your setup includes a possible castling move, the program will ask you questions such as: IS CASTLING POSSIBLE?, WHITE 0 0, and you will respond with 1 or 2 for yes or no depending on whether the side in question has lost the right to castle in your special position.
After pressing 4 for START, you are given these choices:
Press/For
- Mate in Two
- The program will search for all moves that force checkmate in no more than two moves by the player whose turn it is to move. (See important note following.)
- Mate in Three
- Same as Mate in Two but looks for checkmate in no more than three moves. (See important note following.)
- Play a Game
- This option allows you to start and play the computer from this special starting position. You are also allowed to choose the level of difficulty.
- Use as Board
- This choice allows you and a friend to play from the special starting position with the computer being used as a chess set.
- After pressing 1, 2, 3, or 4 you are shown a screen that asks you to choose the piece color for the starting play. It asks "White to play?" You press 1 for yes to select white or 2 for no to select black. Then play begins automatically with the computer always making the first move. (Note: Play cannot begin if the starting player can capture the opponent's king.)
- Important Note:
- If you choose Mate In Two or Mate in Three, these points should be noted:
- The color choice determines the side the computer uses to search for possible checkmate. For example, if white is chosen, the computer searches for all possible checkmates by white in 2 or 3 moves as previously selected. This search process can be rather lengthy, particularly if there are many possible checkmates.
- To let you know the computer is searching, a flashing asterisk will appear in the upper left of the screen below the word PLAYS.
- When the computer is finished, the possible mates are listed below the word PLAYS in this format:
- If no mates are found, the message NO MATES appears. If more mates are possible than can be shown on one screen, then PRESS ENTER FOR MORE SOLUTIONS is shown. After all have been listed, the message NO MORE MATES appears at the end of this list.
- The search for checkmates can be halted only by pressing and holding SHIFT Q. This returns you to the main title screen.
When you're through using these options, press ENTER to return to the main selection list.
Simultanious Play
One of the amazing feats that can be performed by outstanding human chess players is that they can play a number of games simultaneously against different opponents and still play each game well. The Video Chess module used with the TI-99/4 can also play simultaneous games (16K bytes of memory required). Up to 9 games may be played simultaneously, although certain options (BACKUP, HELP, SWITCH, REPLAY, RECORD, and TIME OUT) are not available to the players.
When this option is used, the computer first asks for the player number. (Active player numbers are displayed on the screen.) Once entered, the computer checks to see if this is an "active" player. If so, the computer instructs the player to enter the move. The computer will give its corresponding move and then advance to the next player by asking for player number. If the player number entered is for a new player, the computer asks for that opponent's selection of level of play, thinking time (if required), style of play, and color choice. Then play begins for that player. After the player's move and the computer's move are both entered, the computer asks for the next player number. If for some reason, the next player is not ready to enter a move, press SHIFT C instead of move entry, and the computer asks for player number again. (Note: An illegal move also causes the computer to ignore the move and ask for player number again.)
Up to 9 players can be active at any one time. If less than 9 players are active, a new one can join by entering an unused player number. However, if all 9 positions are active, a player must finish a game before a new player can be added. If a player wants to resign, follow this procedure. When the computer asks for player number, enter the player number. Then press SHIFT E for that player to resign. That player's number is now available for any new player that's ready to play.
We recommend that the simultaneous exhibitions be controlled by someone who is not playing. This person enters the playing choices for each player and then goes through the players in rotation. When the controller calls out "PLAYER 1" and presses 1, the appropriate position appears on the screen. Player 1 calls out his move (e.g., A7A6) and this move is entered. When the computer replies, the controller calls back the reply move and then passes on to player 2, and so on, though it is not necessary to play in any particular order. If the controller is energetic, he can walk back and forth between the console and the players, each of whom has his own board and chess set, so that the moves can be made in silence. This avoids disturbing the players. (Note: It is important that each player remembers his number!)
During simultaneous play, any player has the option of changing the style and level of computer play. To do so, first enter the player number and then press SHIFT M. The computer then asks for the new level of play and style of play. Then the game resumes at the same point.
Load Cassette Game
One of the options available is the use of a cassette tape to save or store a game for future reference. This option can be used by pressing SHIFT X and following the instructions shown. Once a tape has been used to store a game (or part of a game) the LOAD CASSETTE GAME option can be used. When this is chosen, the computer will give you the step-by-step instructions for loading the cassette tape data into your Home Computer. (See the User's Reference Guide for complete cassette loading and saving details.) Once the tape is loaded, the game will begin at the last move entered. To see the complete game, press SHIFT R for replay.